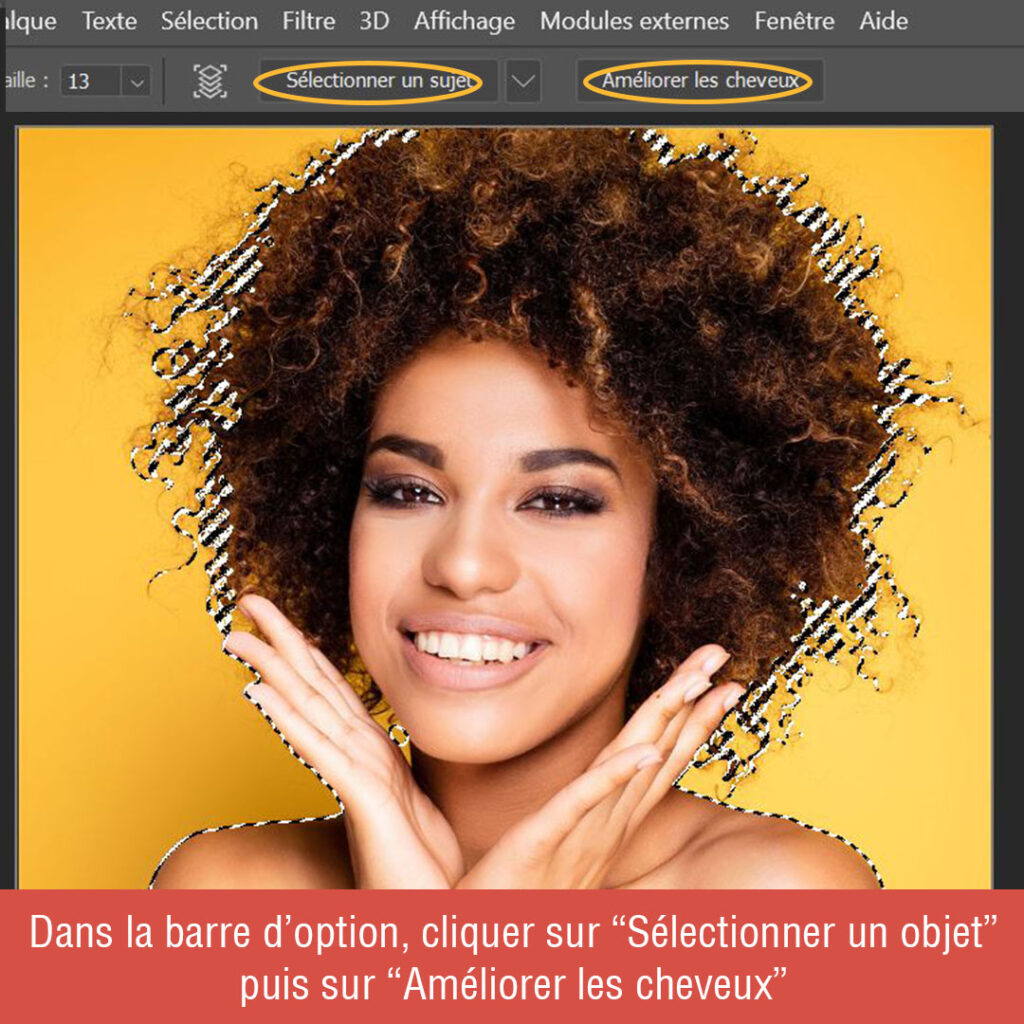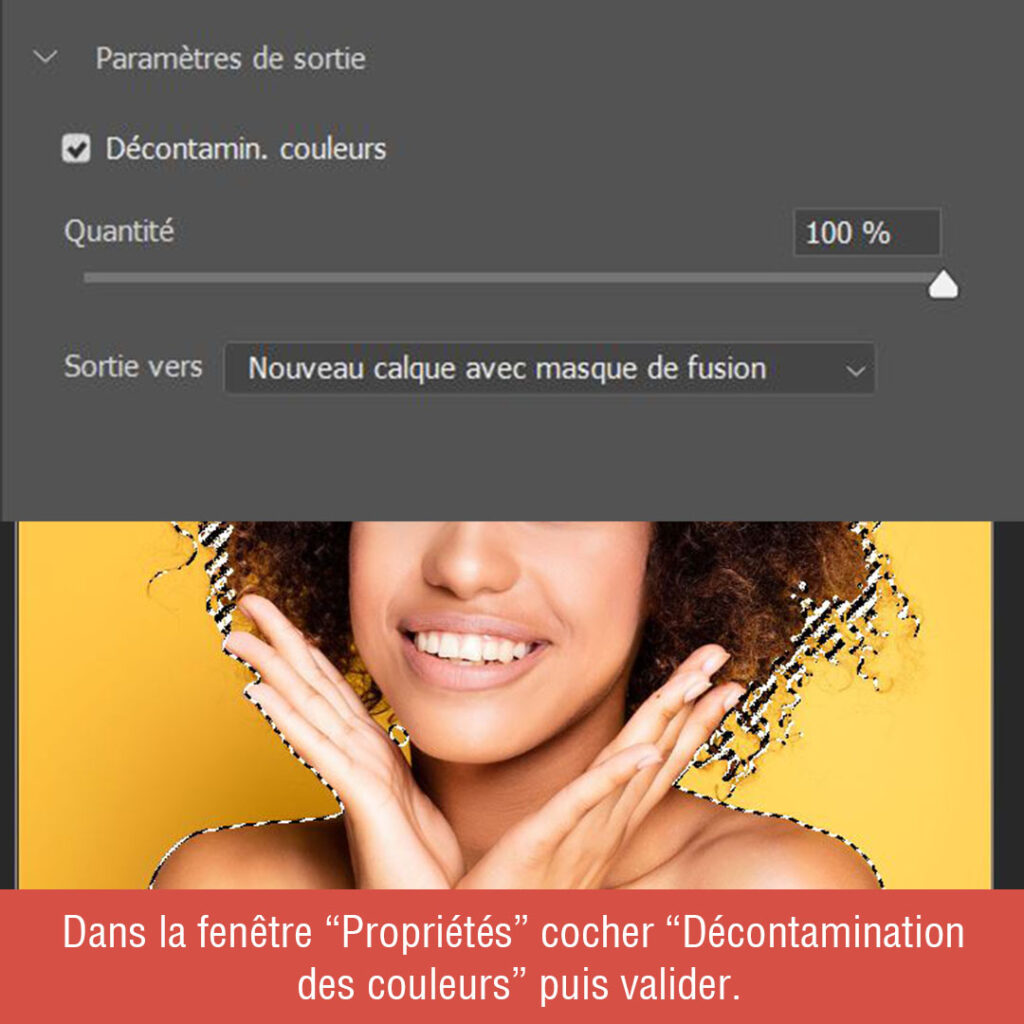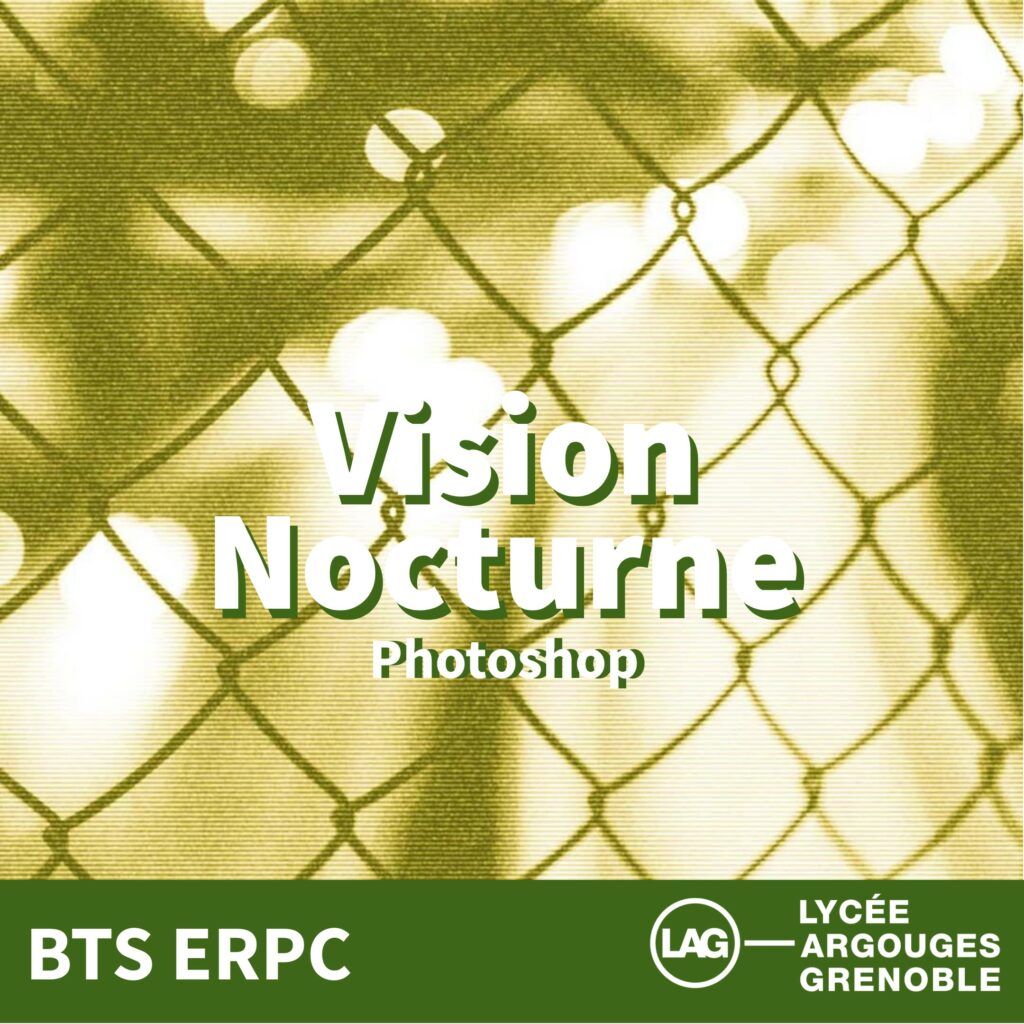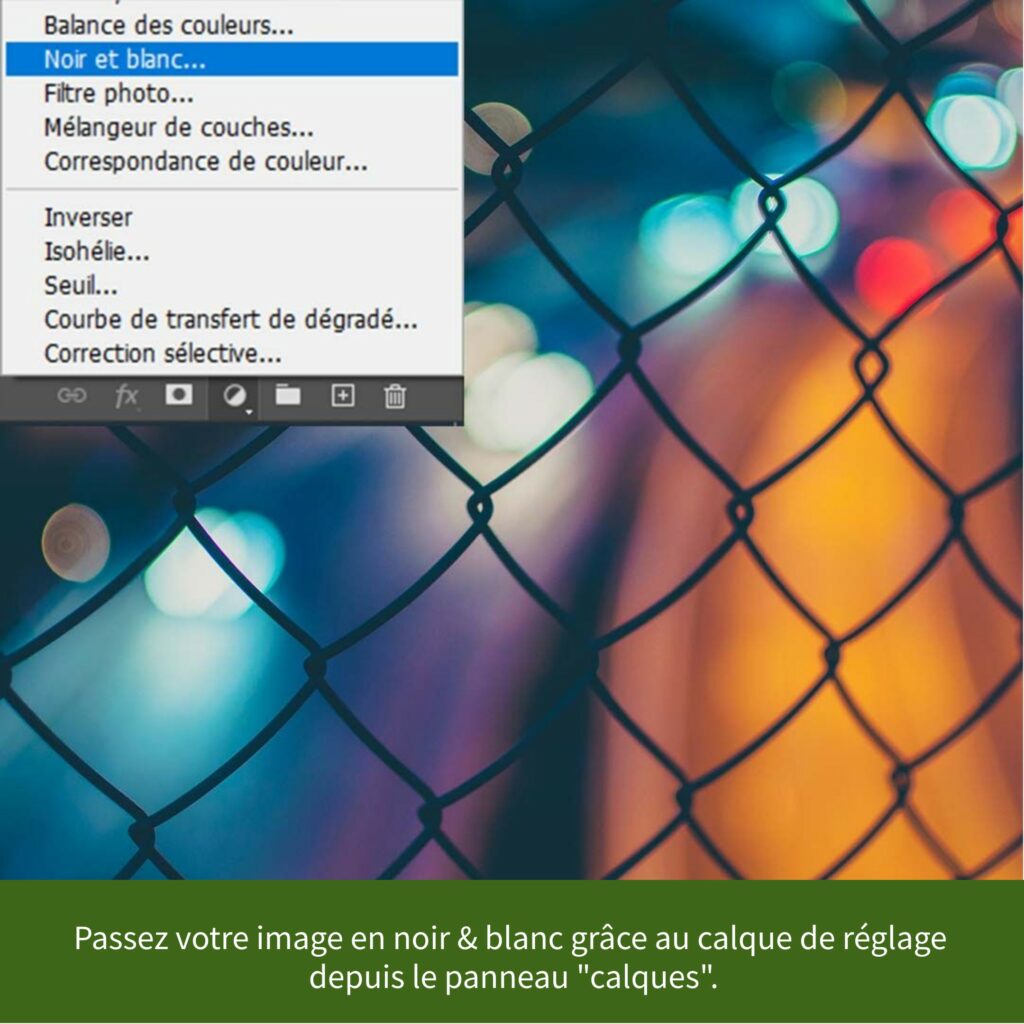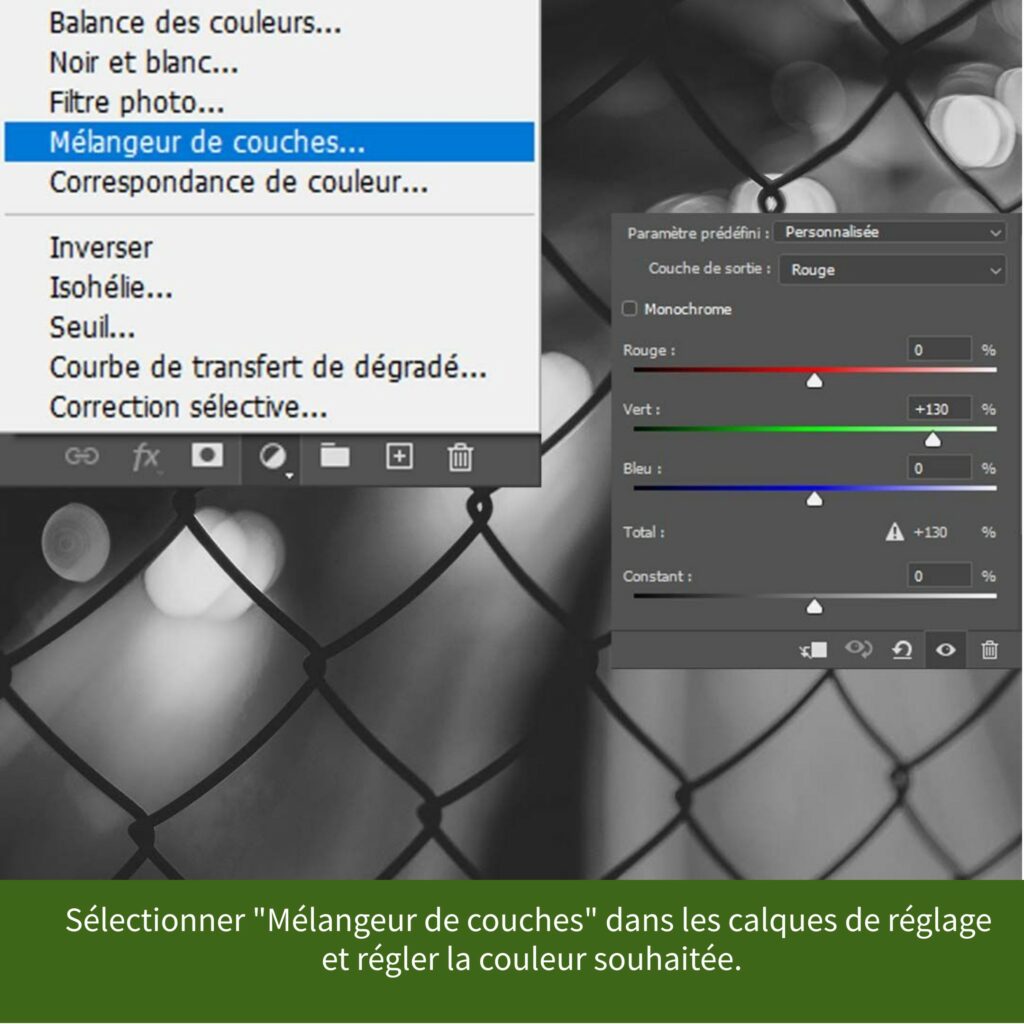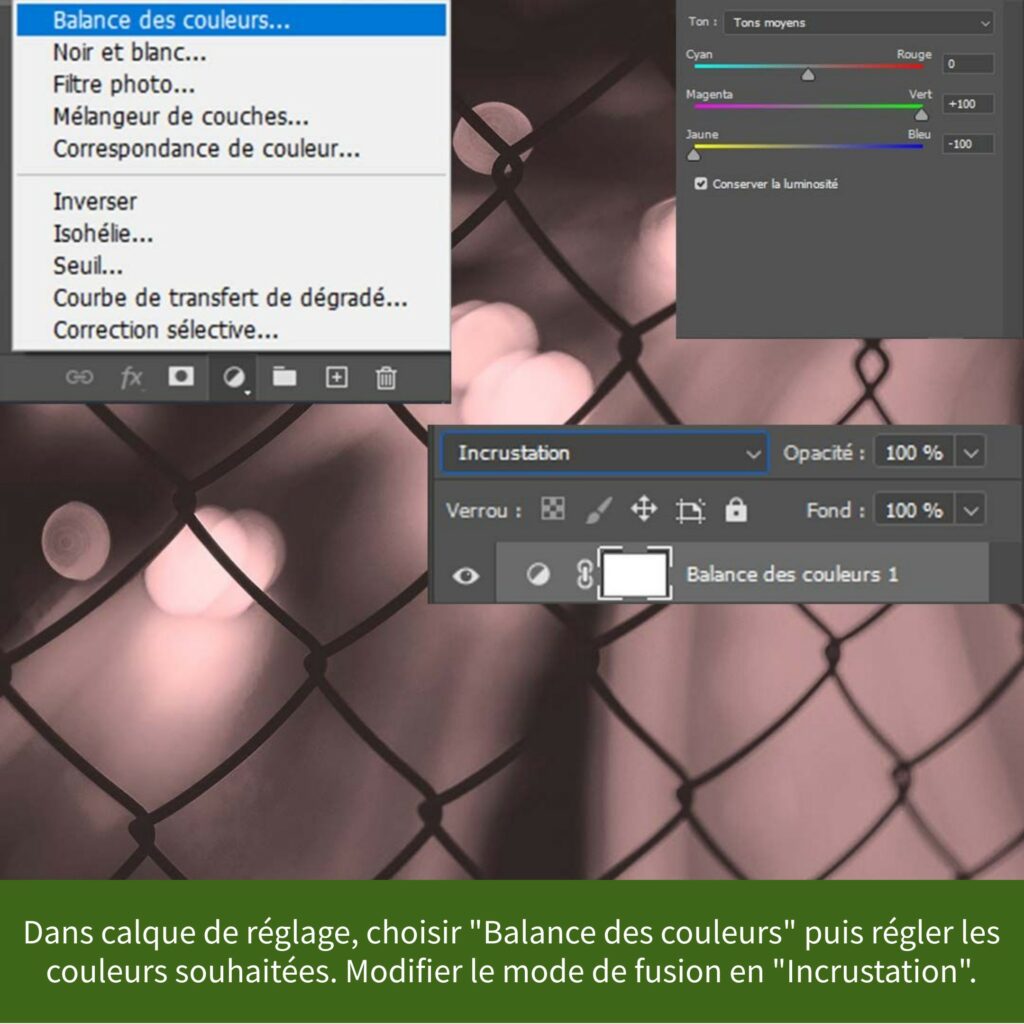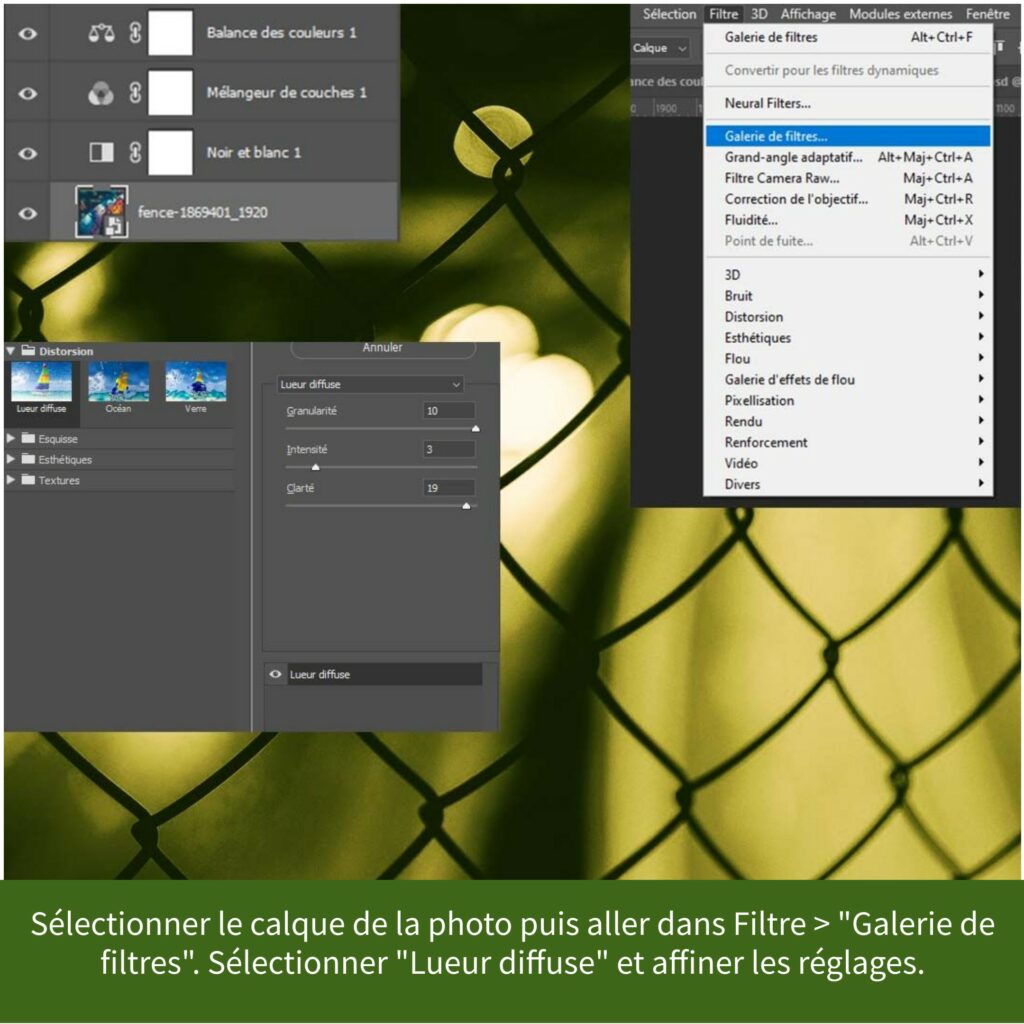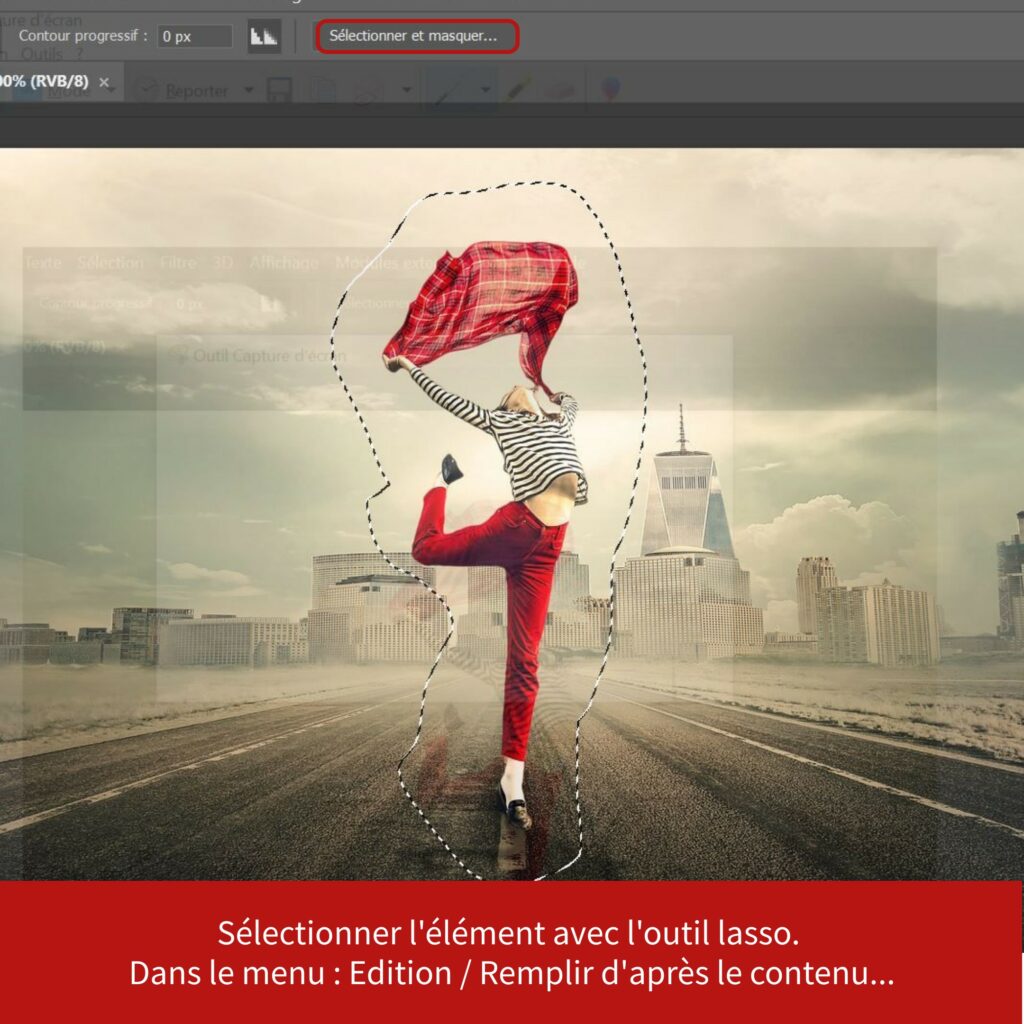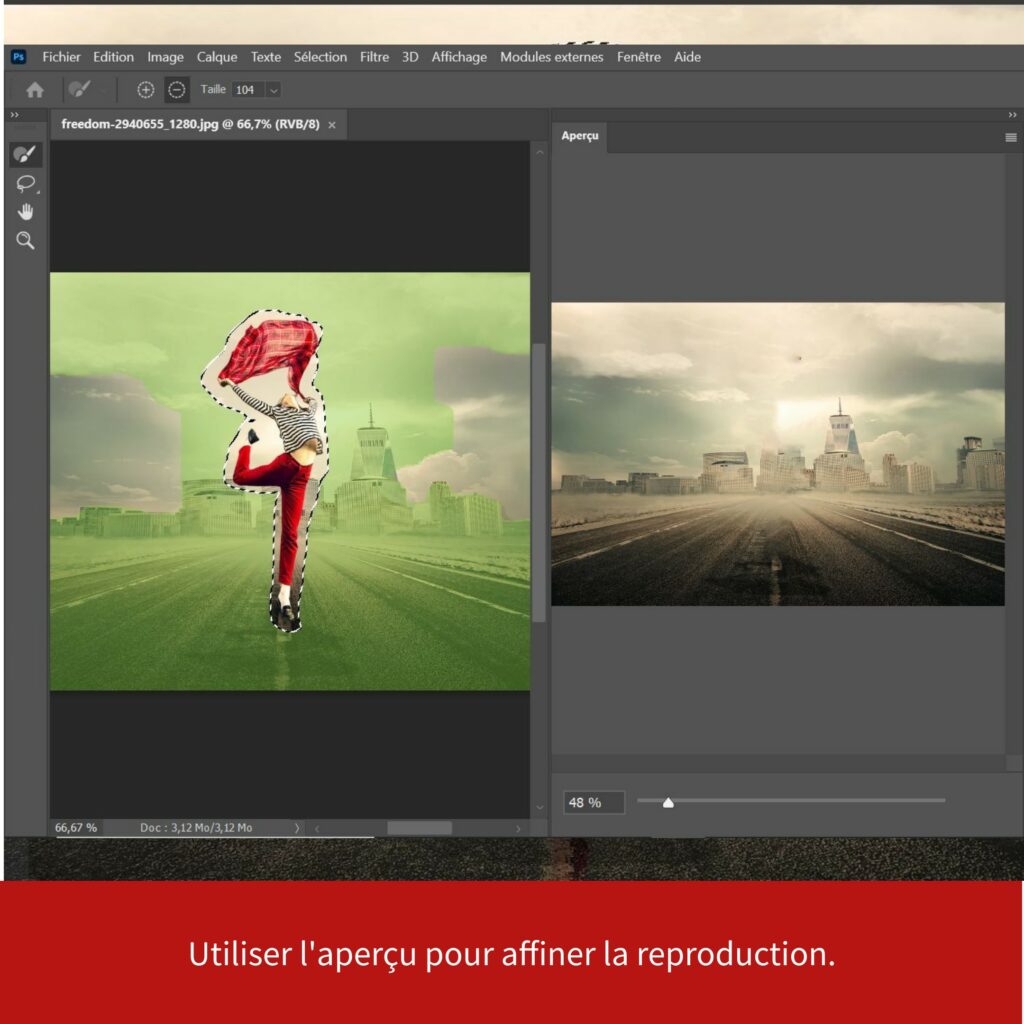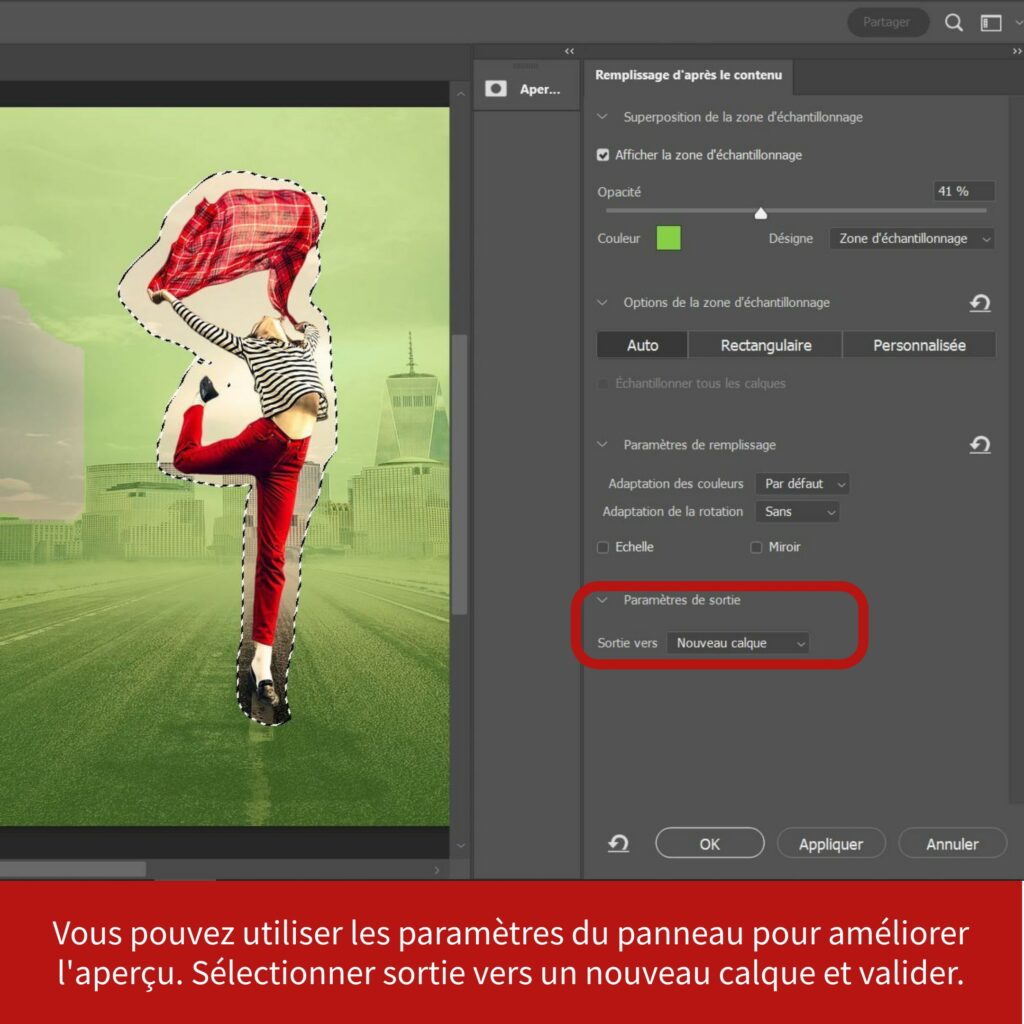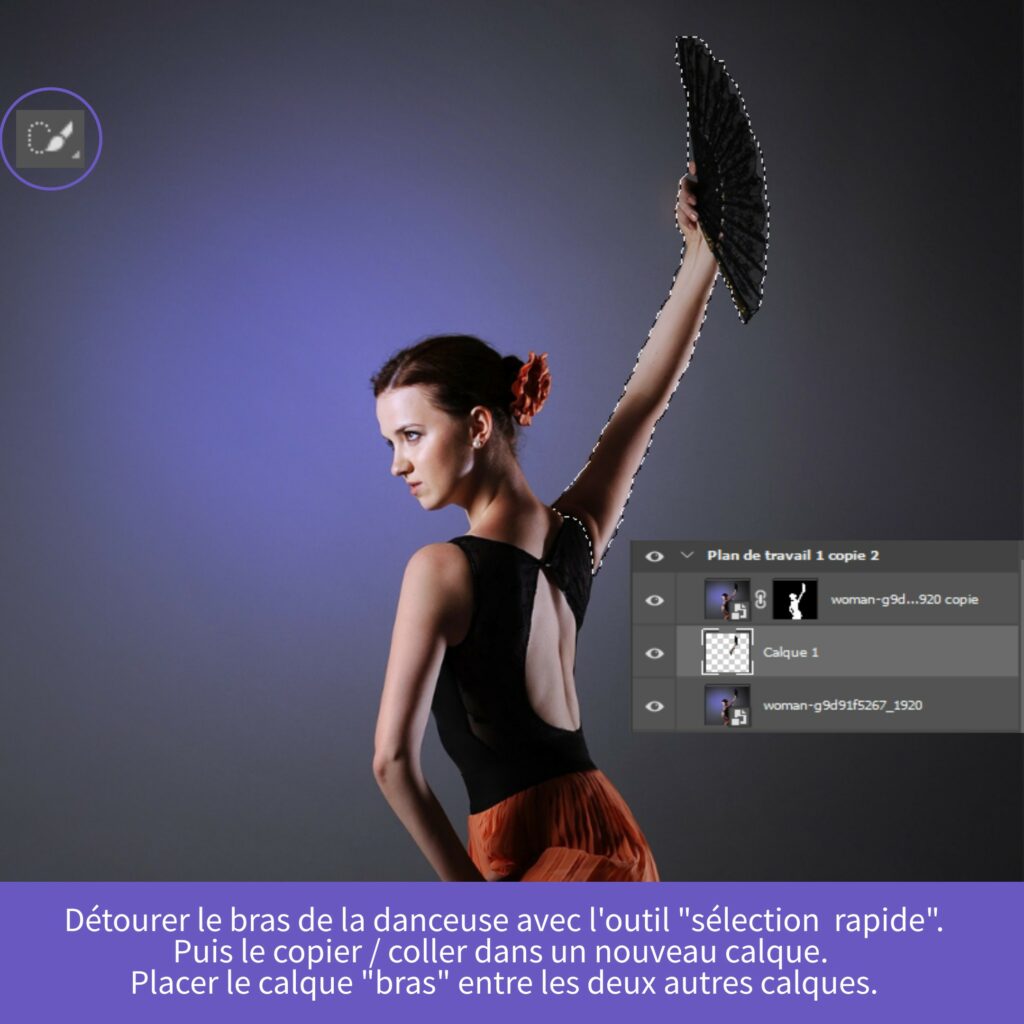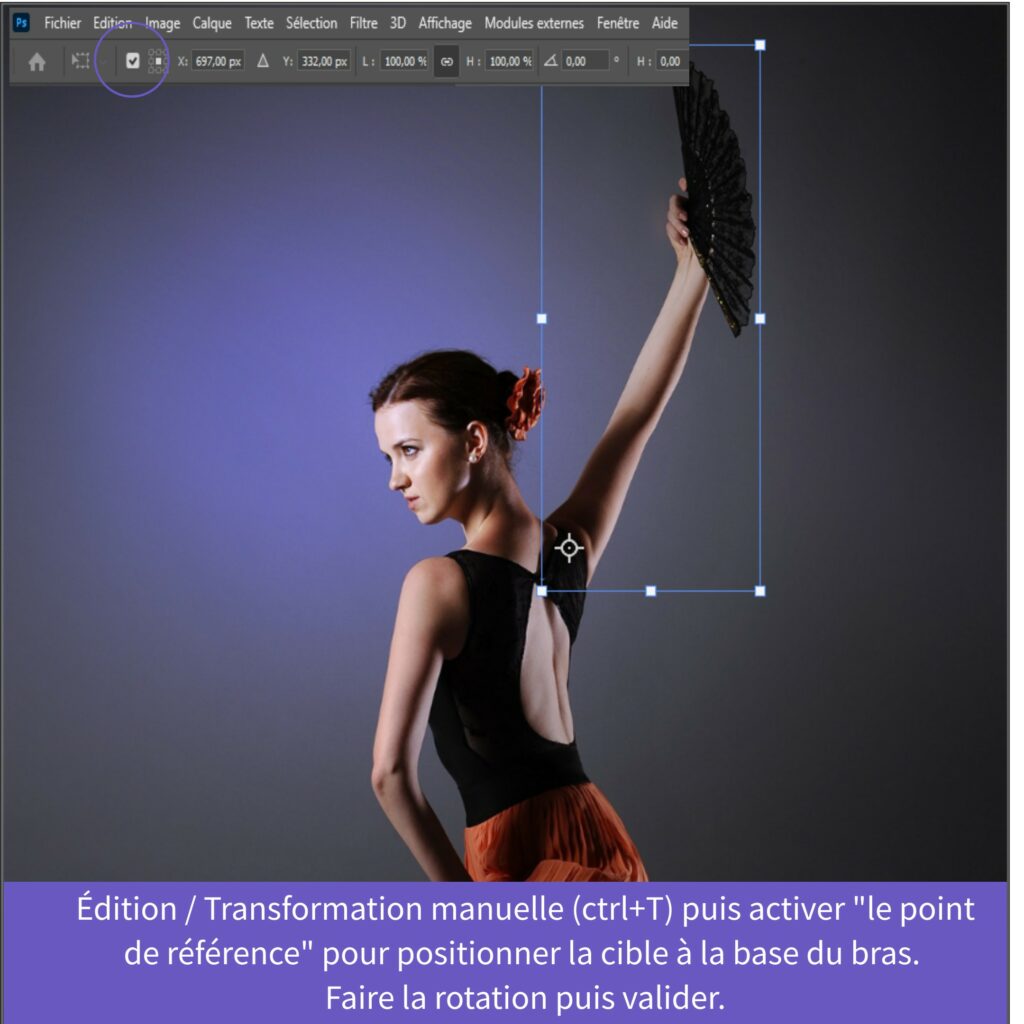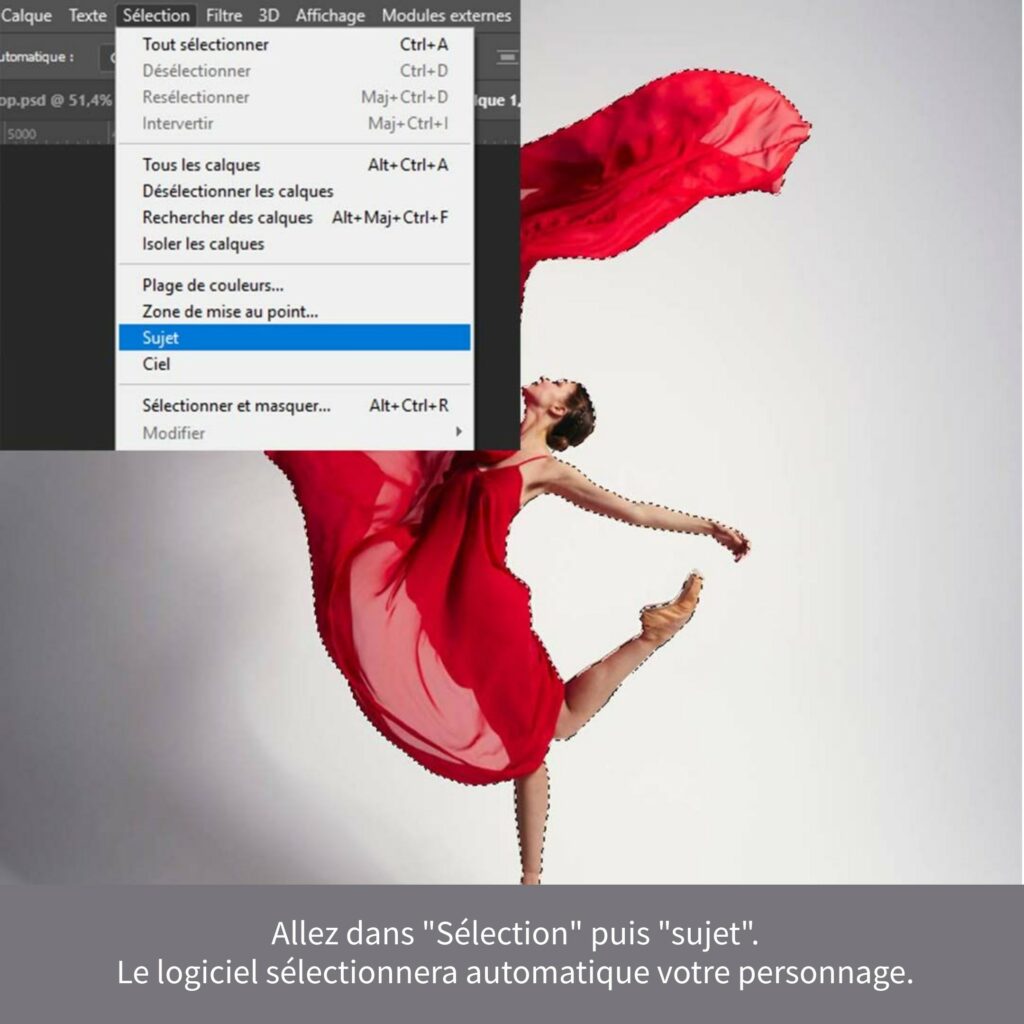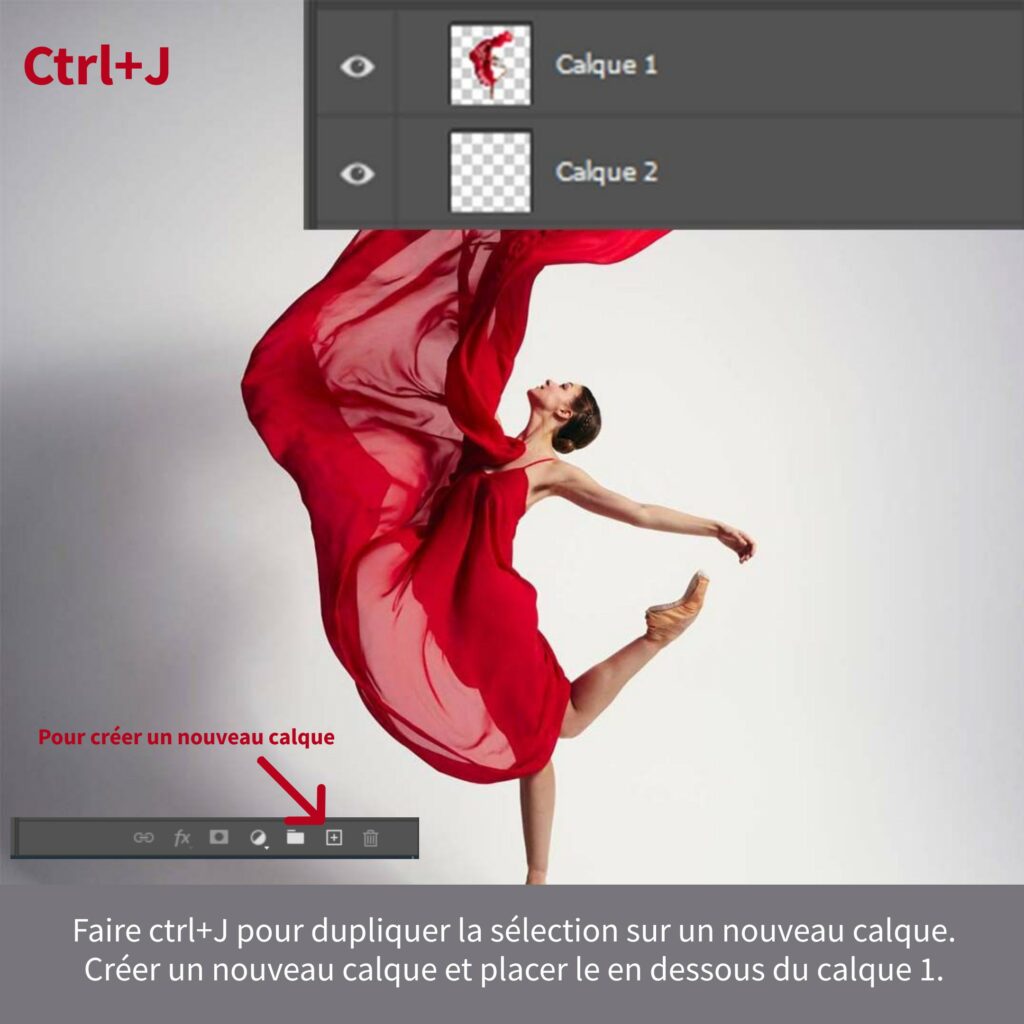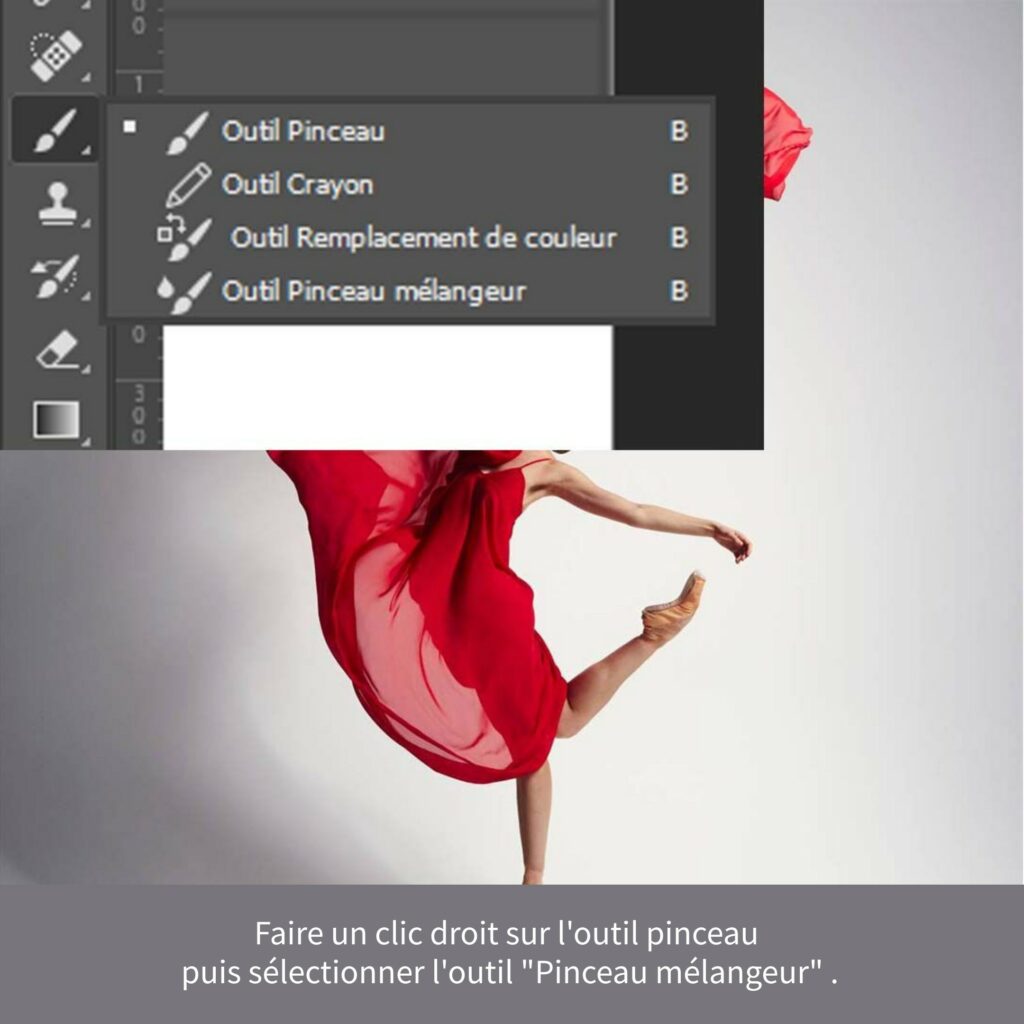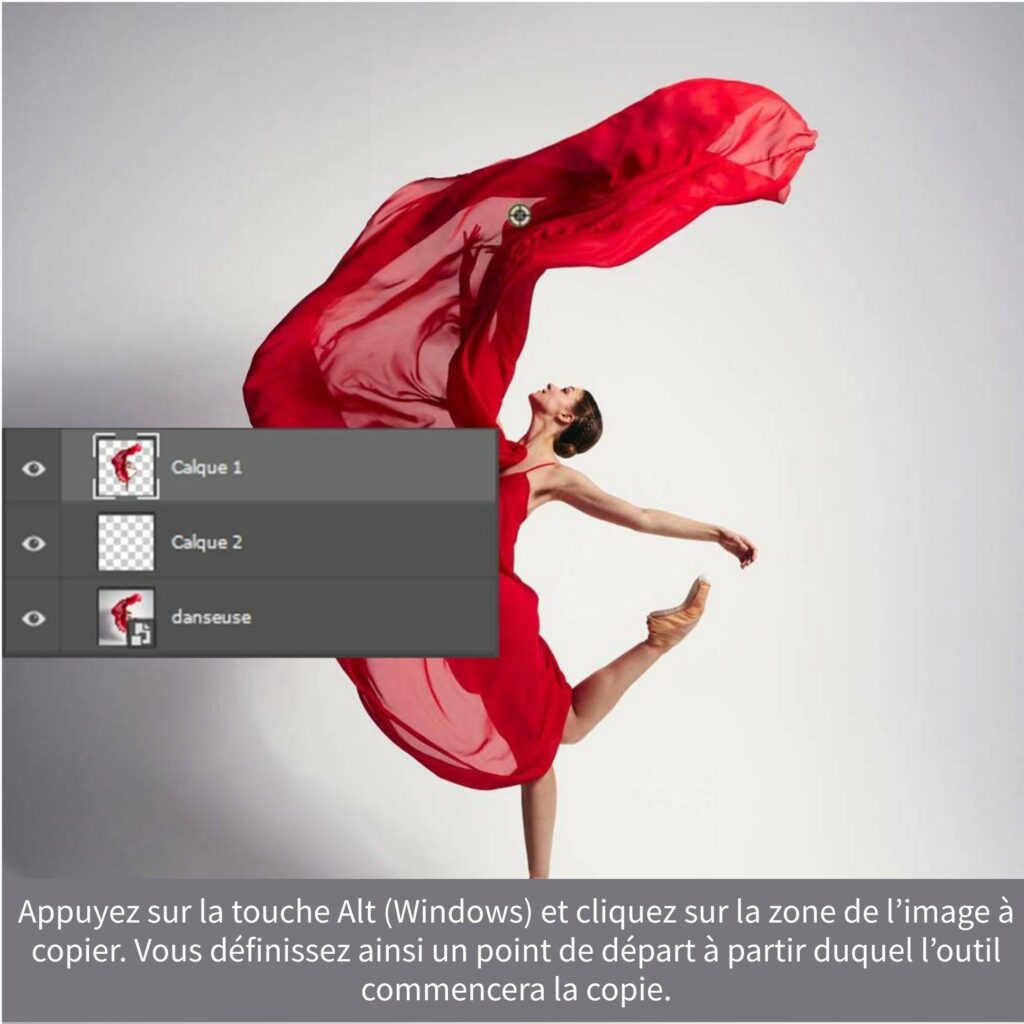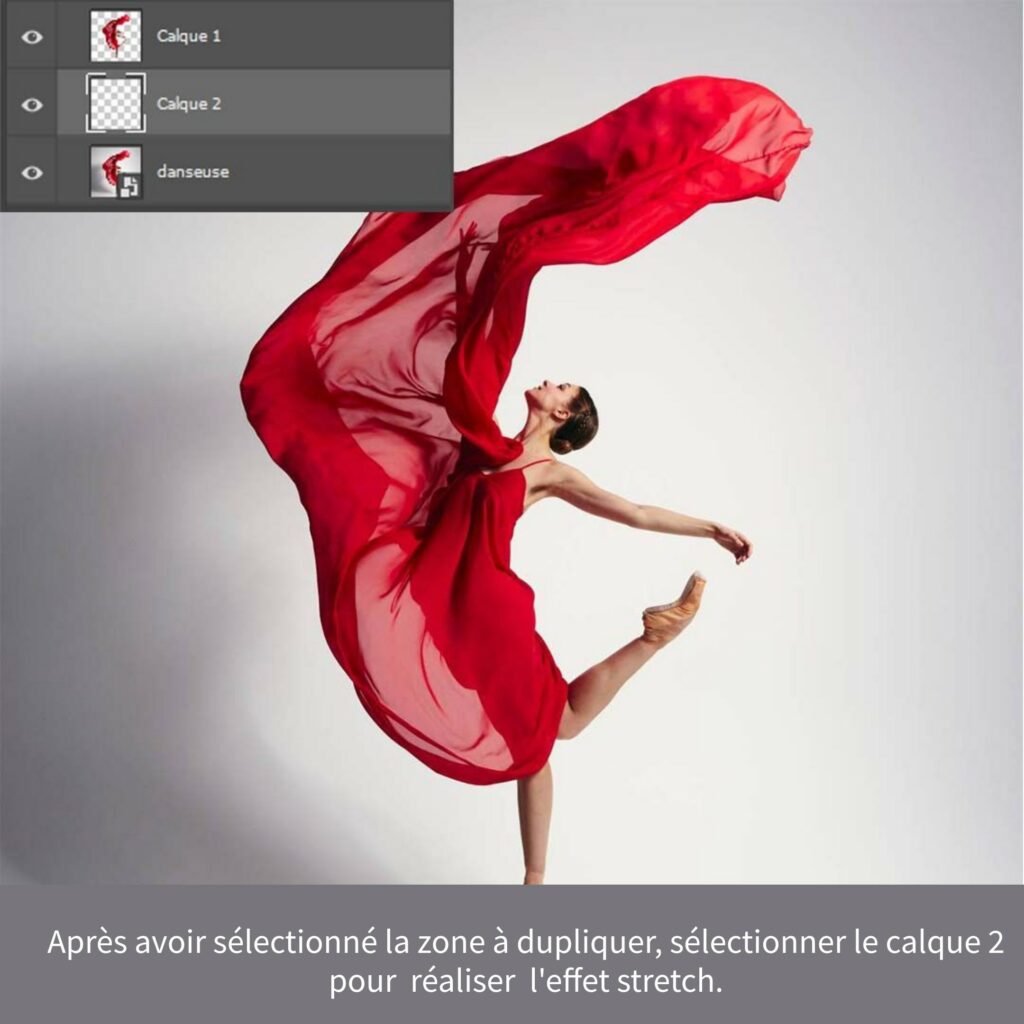Tutoriel Photoshop
Étapes :
1/ Supprimer le fond avec l’outil “sélection rapide” puis suppr. l’arrière plan.
2/ Créer un axe avec la régle, puis le centrer sur le milieu de votre sujet.
3/ Écrire votre texte dans un seul calque en ajustant la taille de la typo.
4/ Dupliquer le calque de votre image puis déplacer-le au dessus.
5/ Avec l’outil “rectangle de sélection”, tracer un rectangle englobant le texte.
6/ Créer un masque de fusion en appuyant sur alt.
7/ Créer un masque d’écrêtage de votre sujet sur votre texte et votre illustration est terminée.