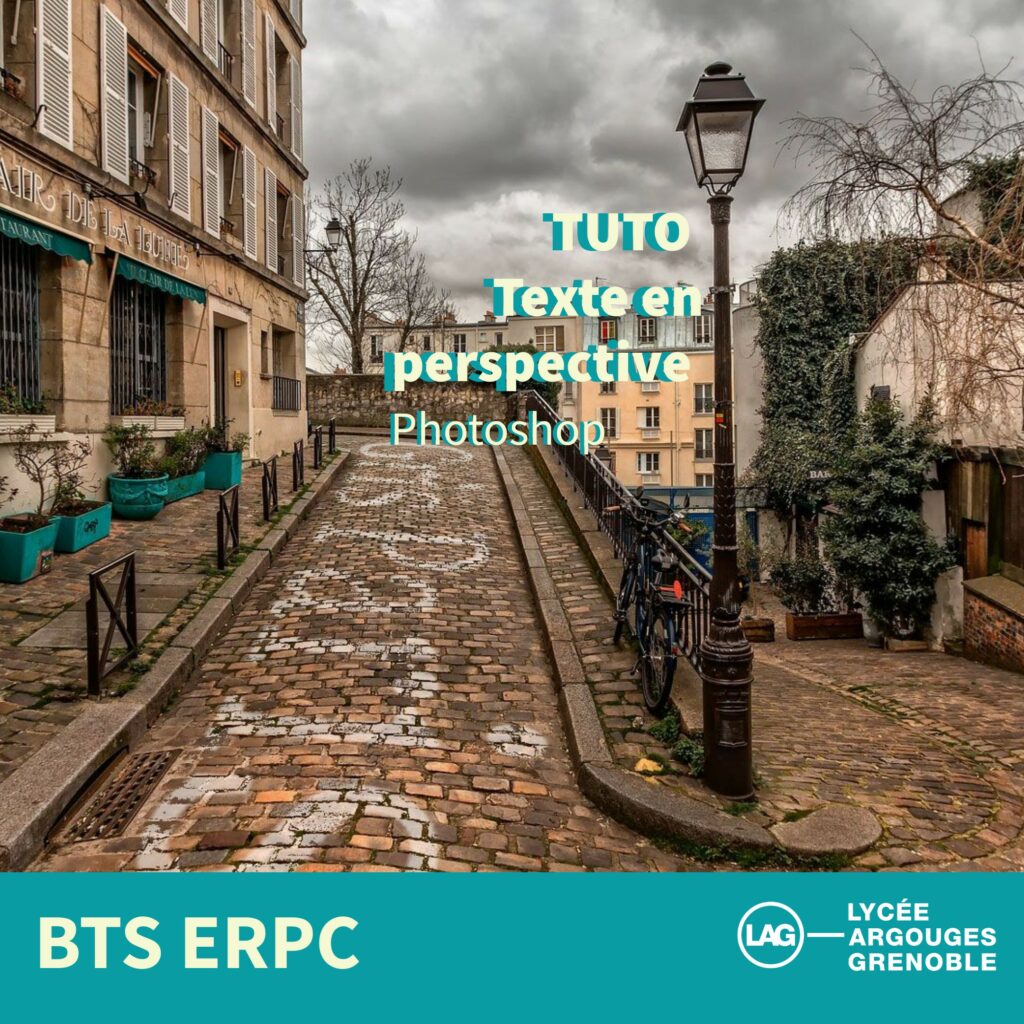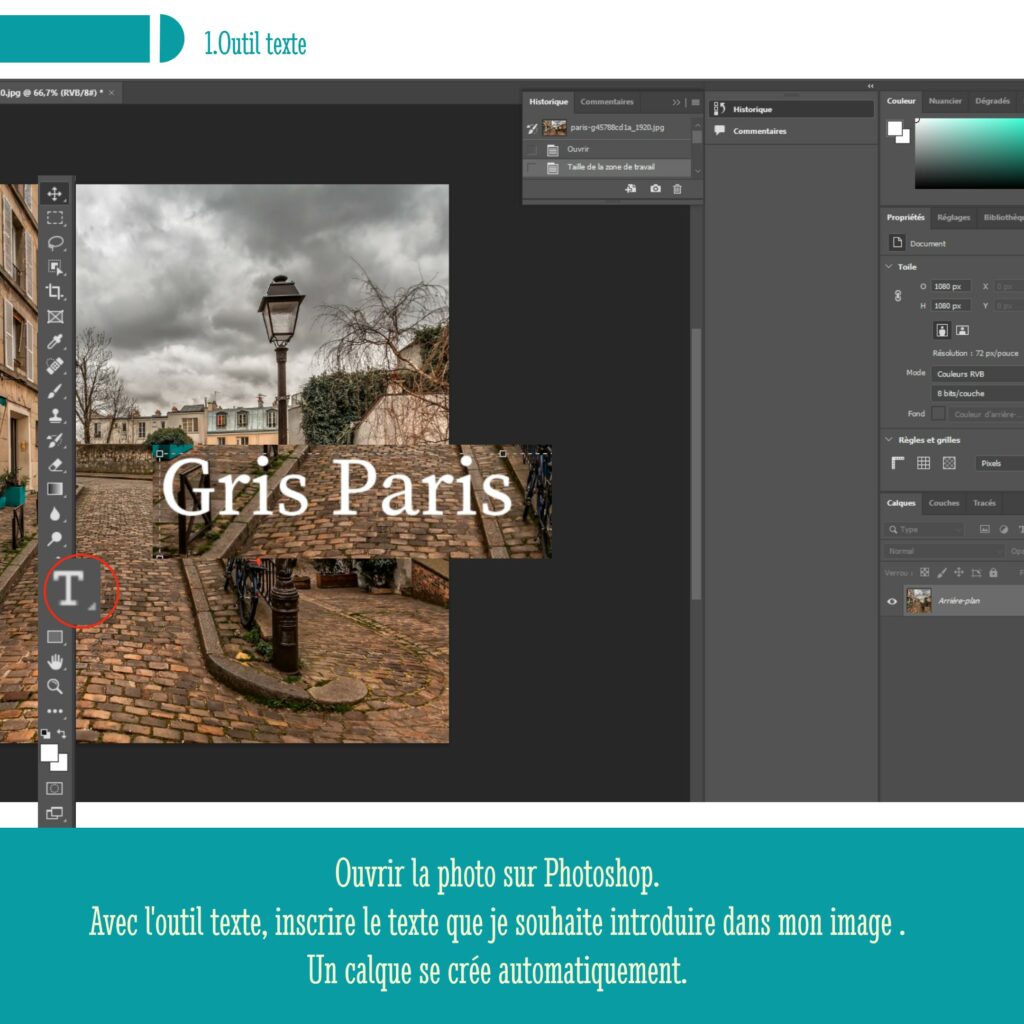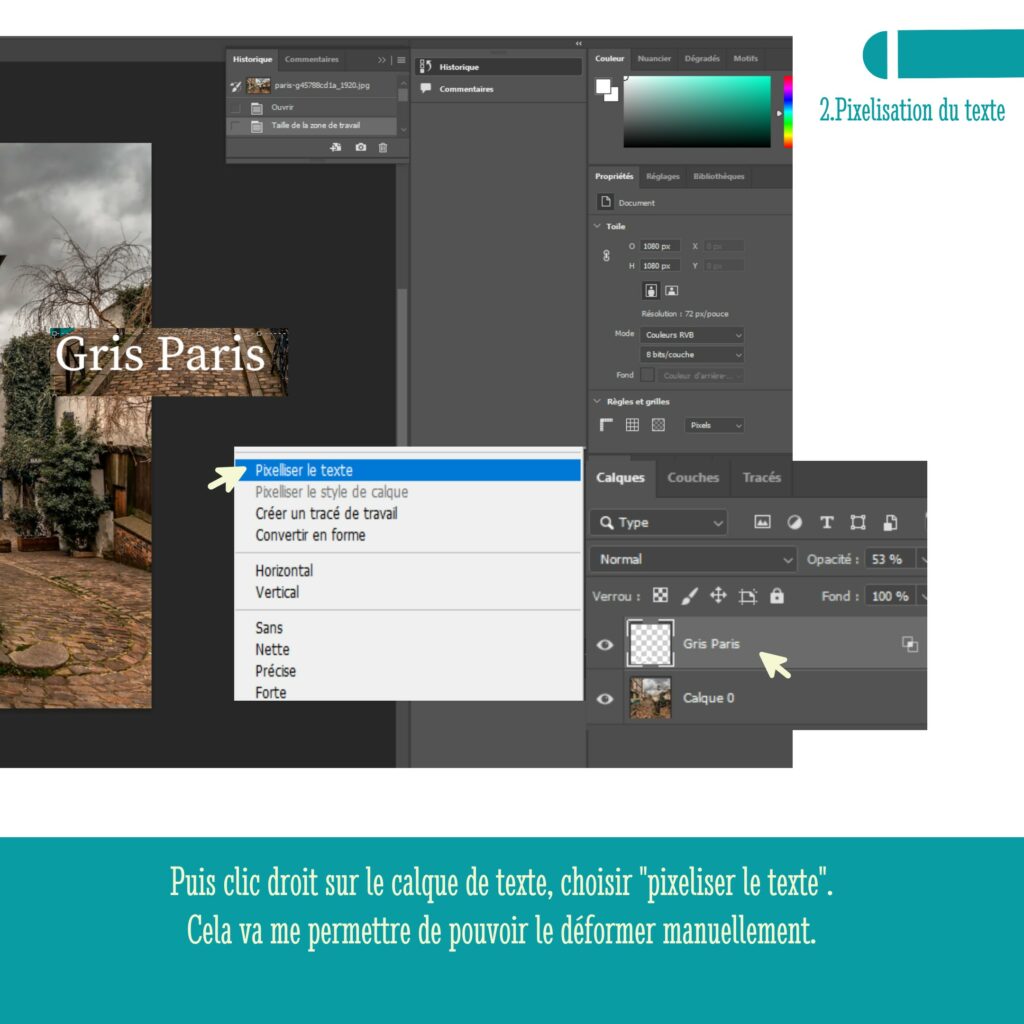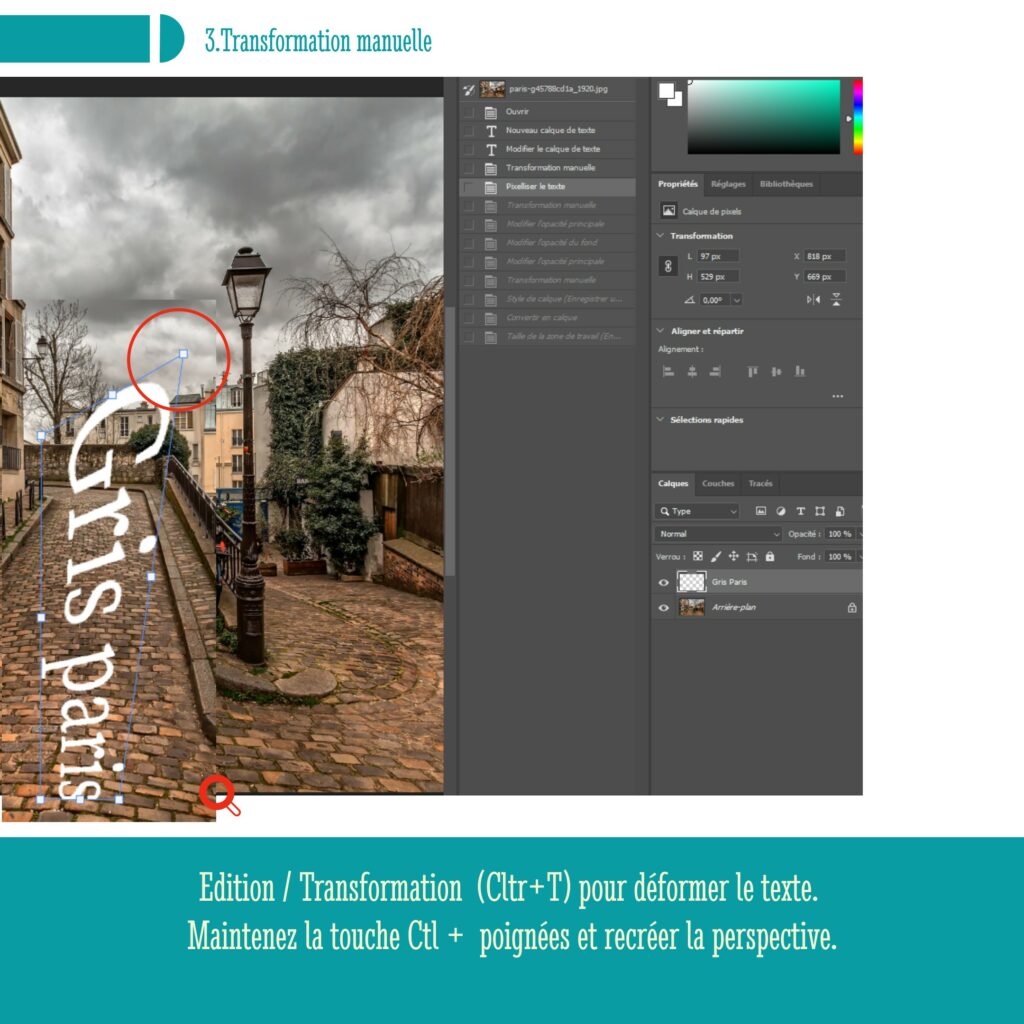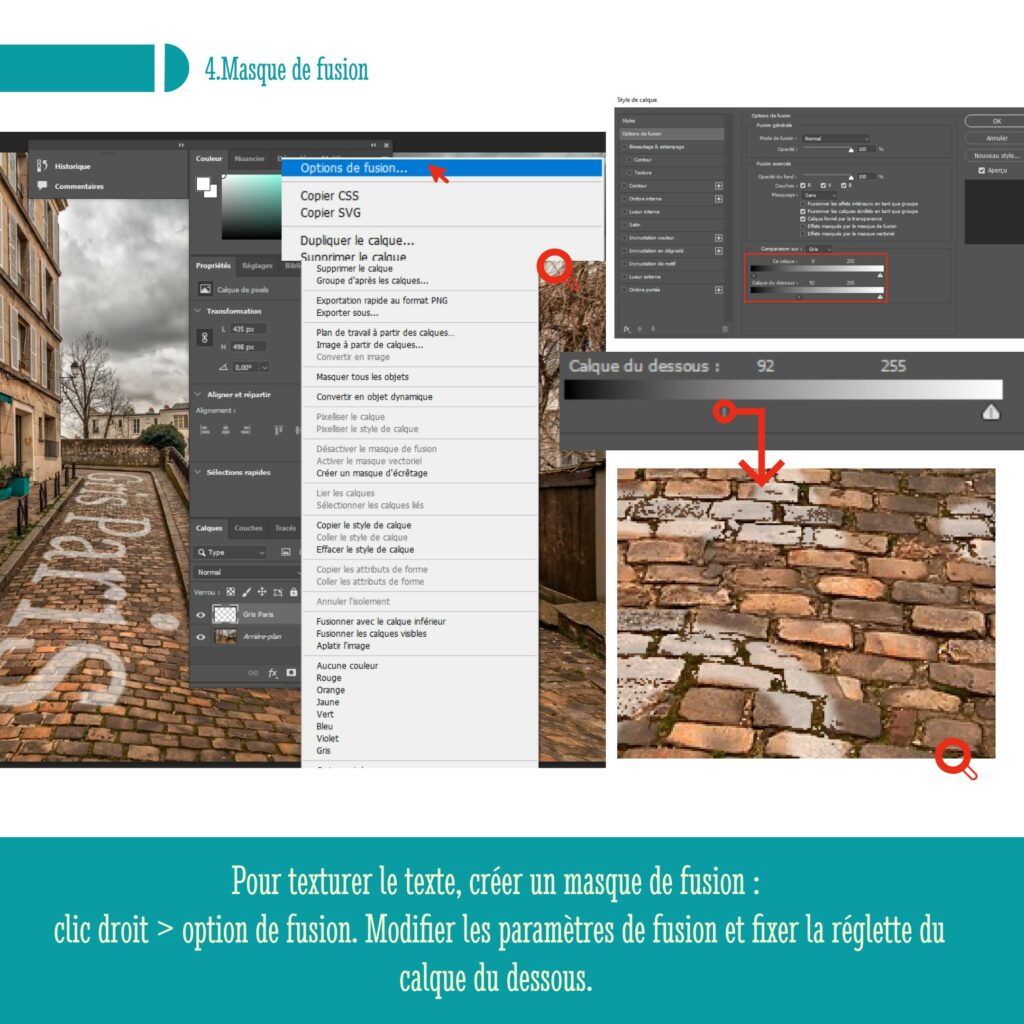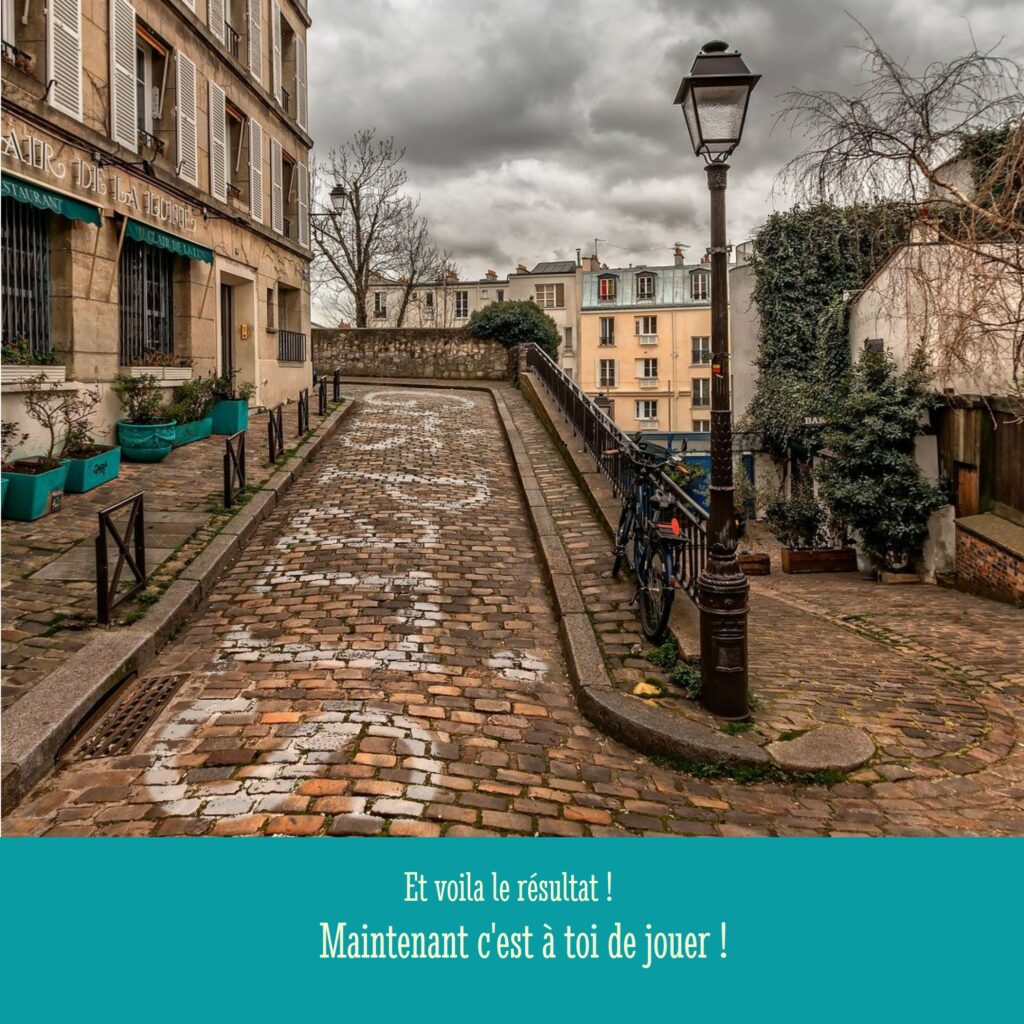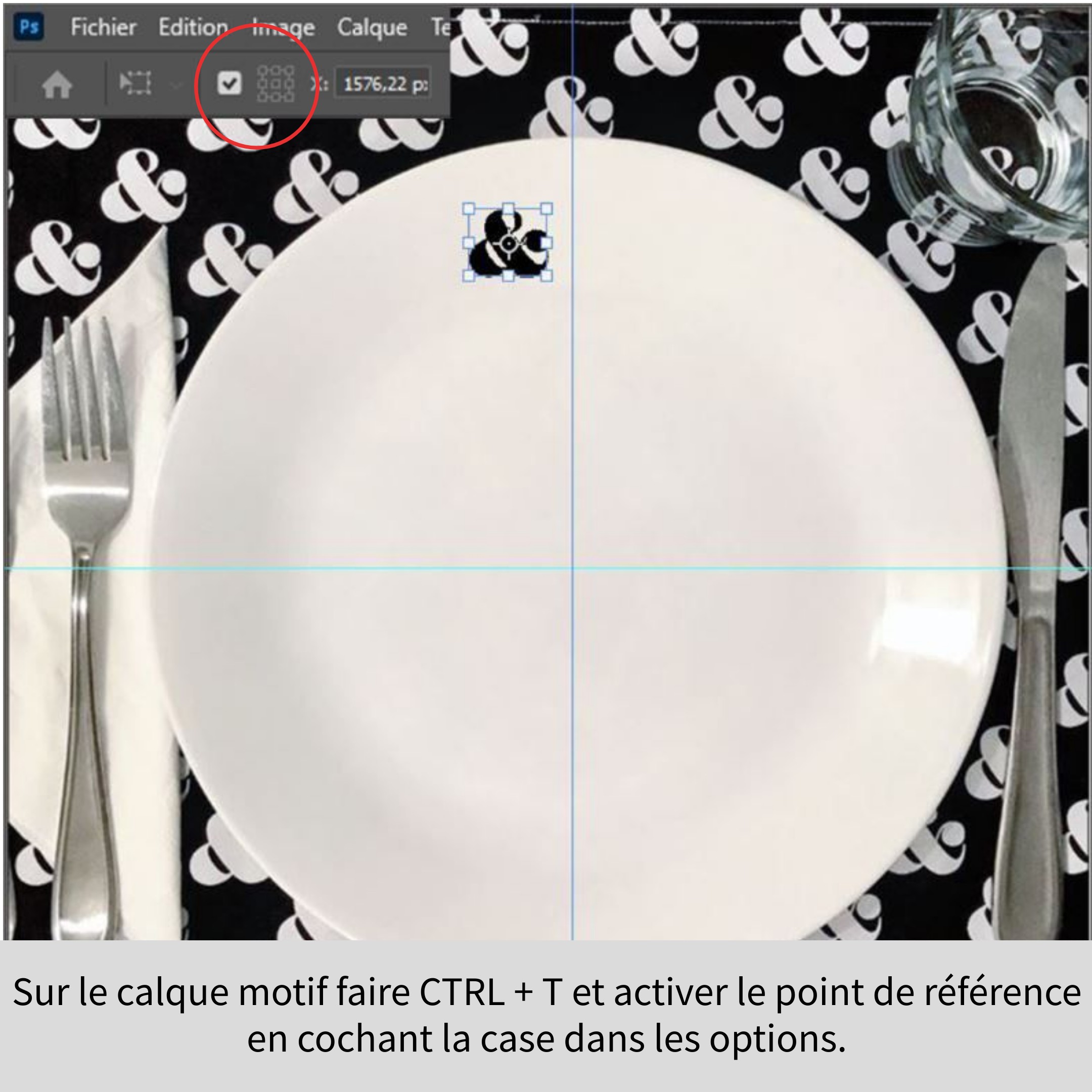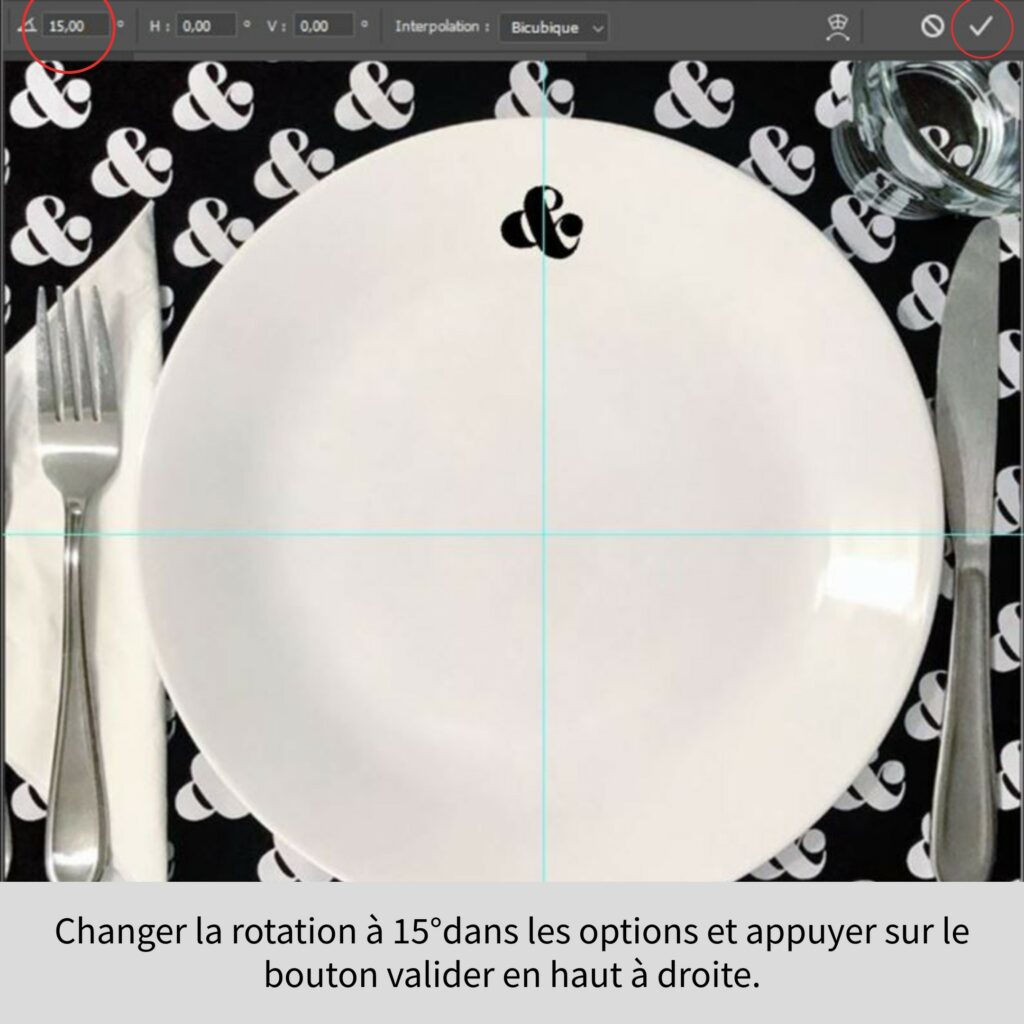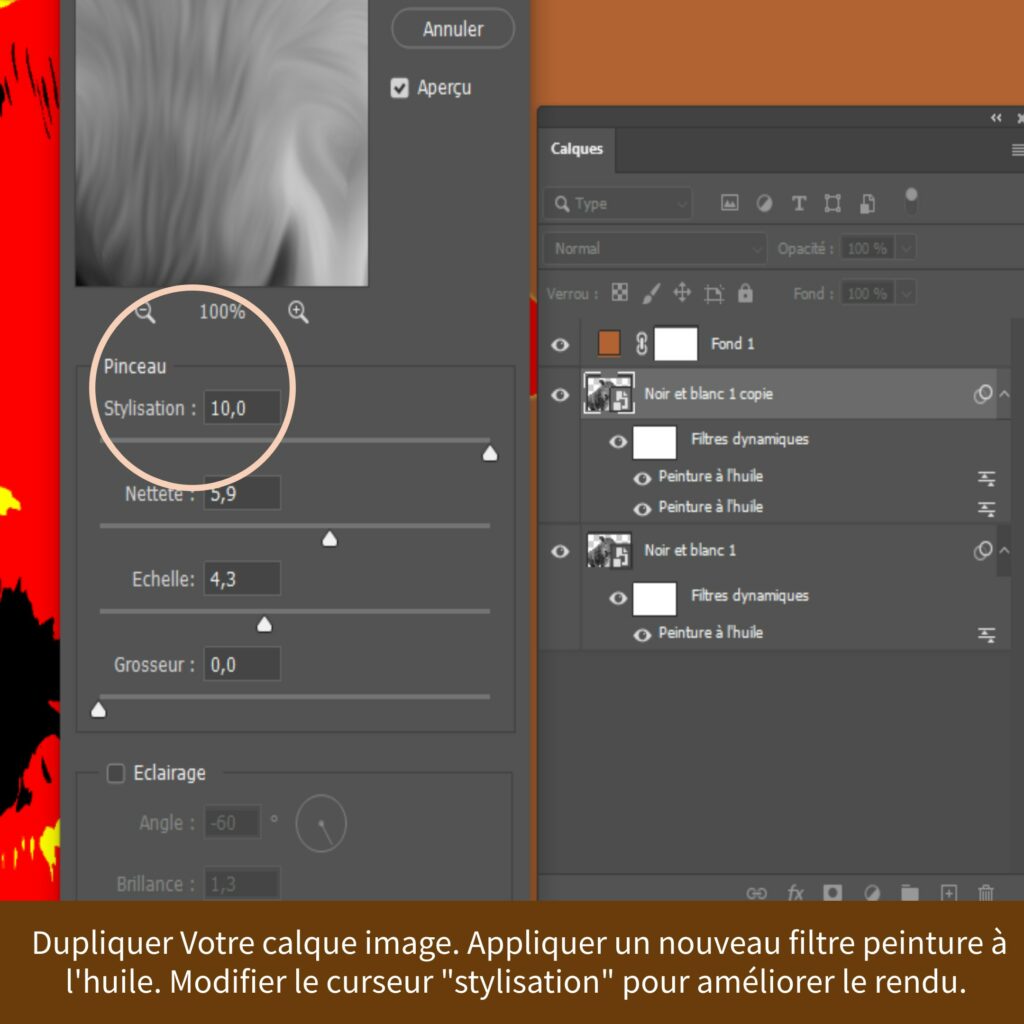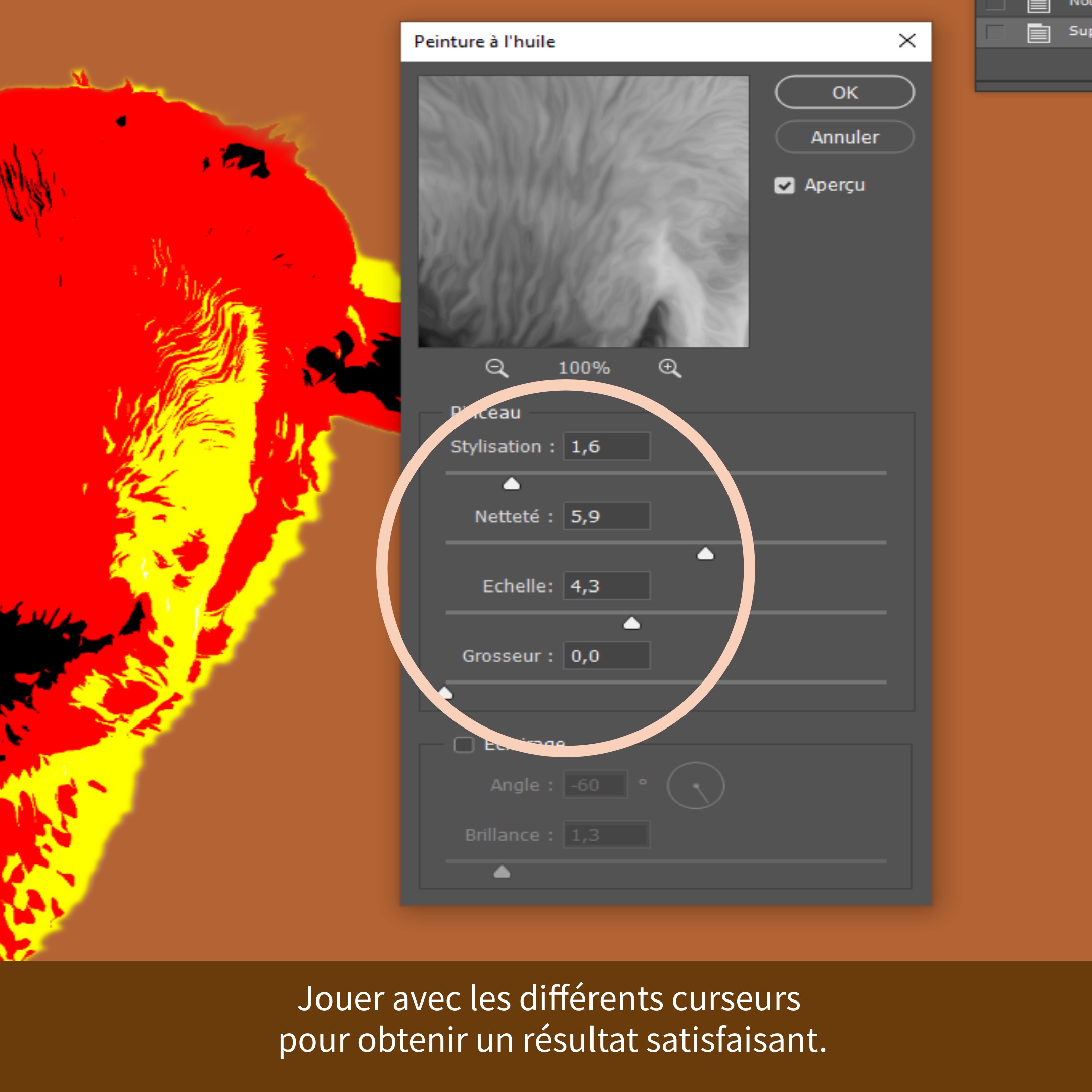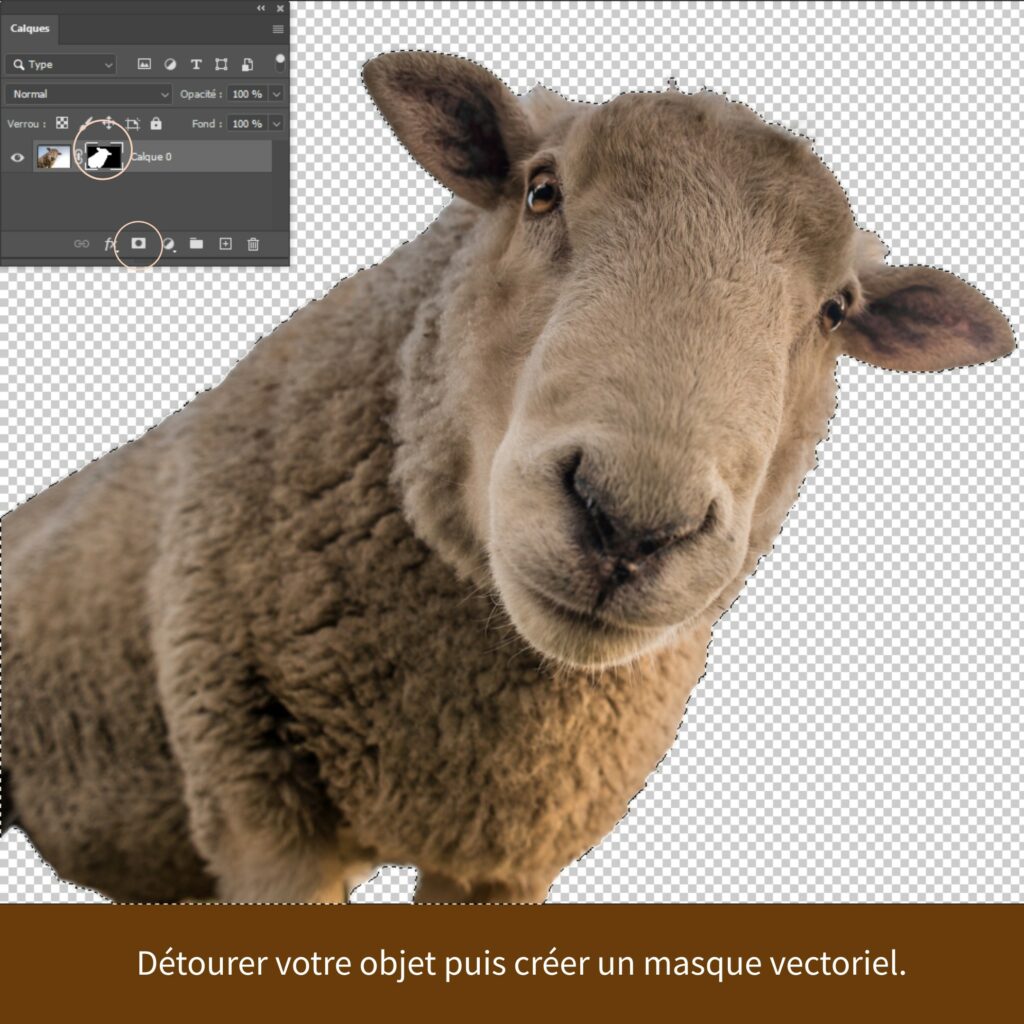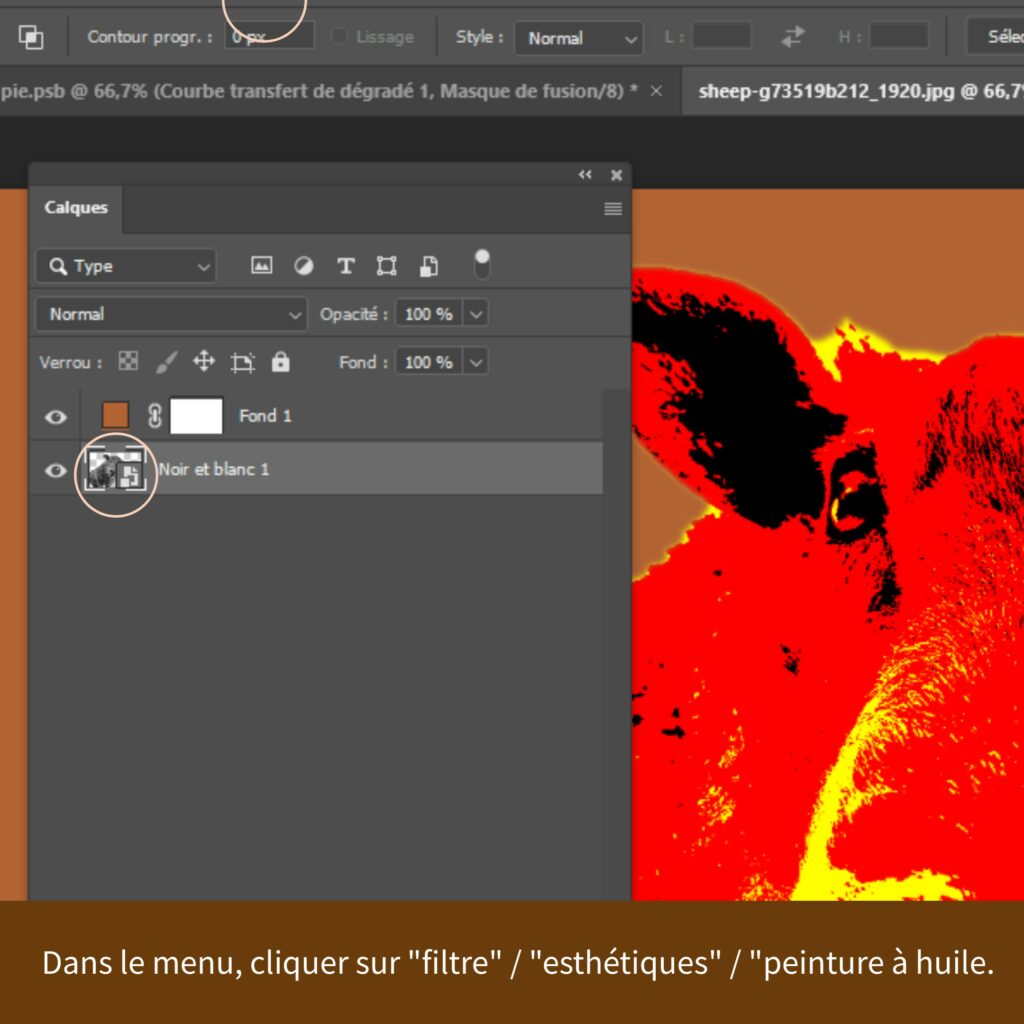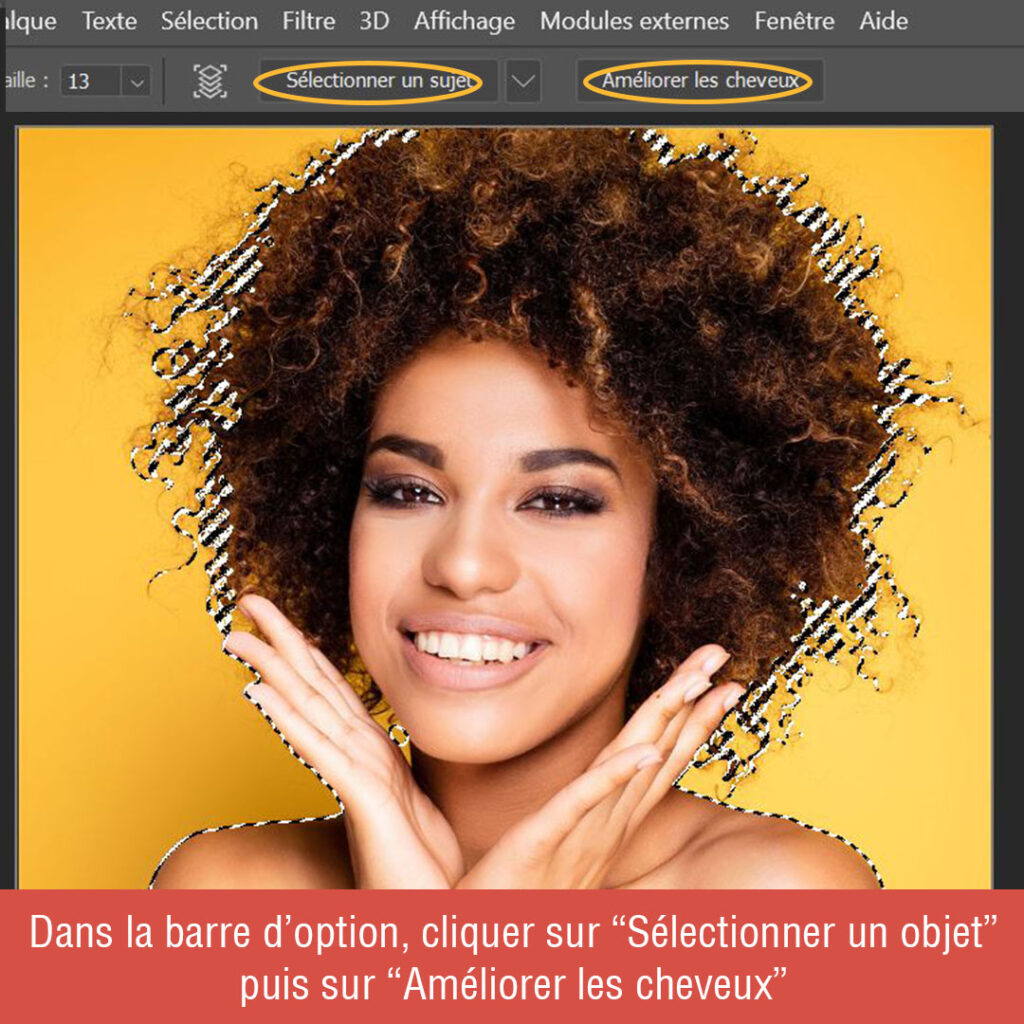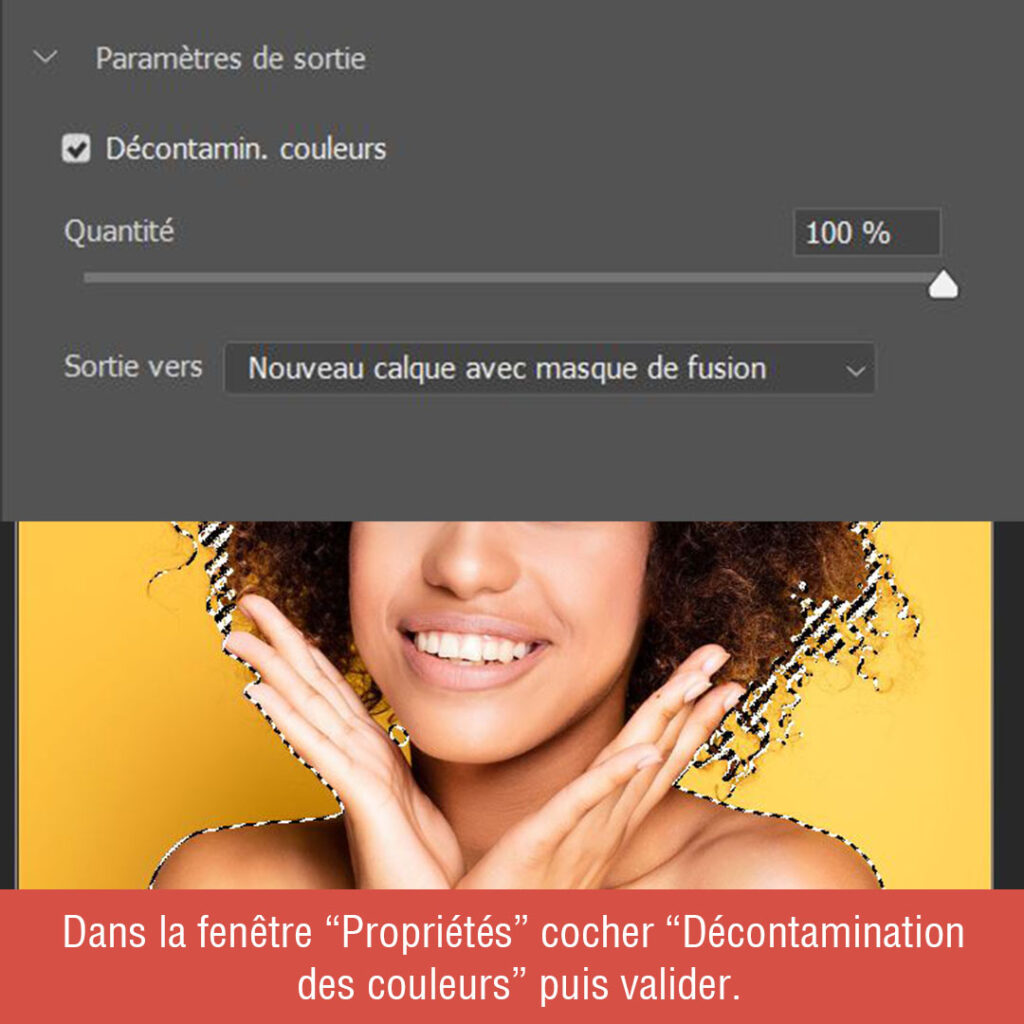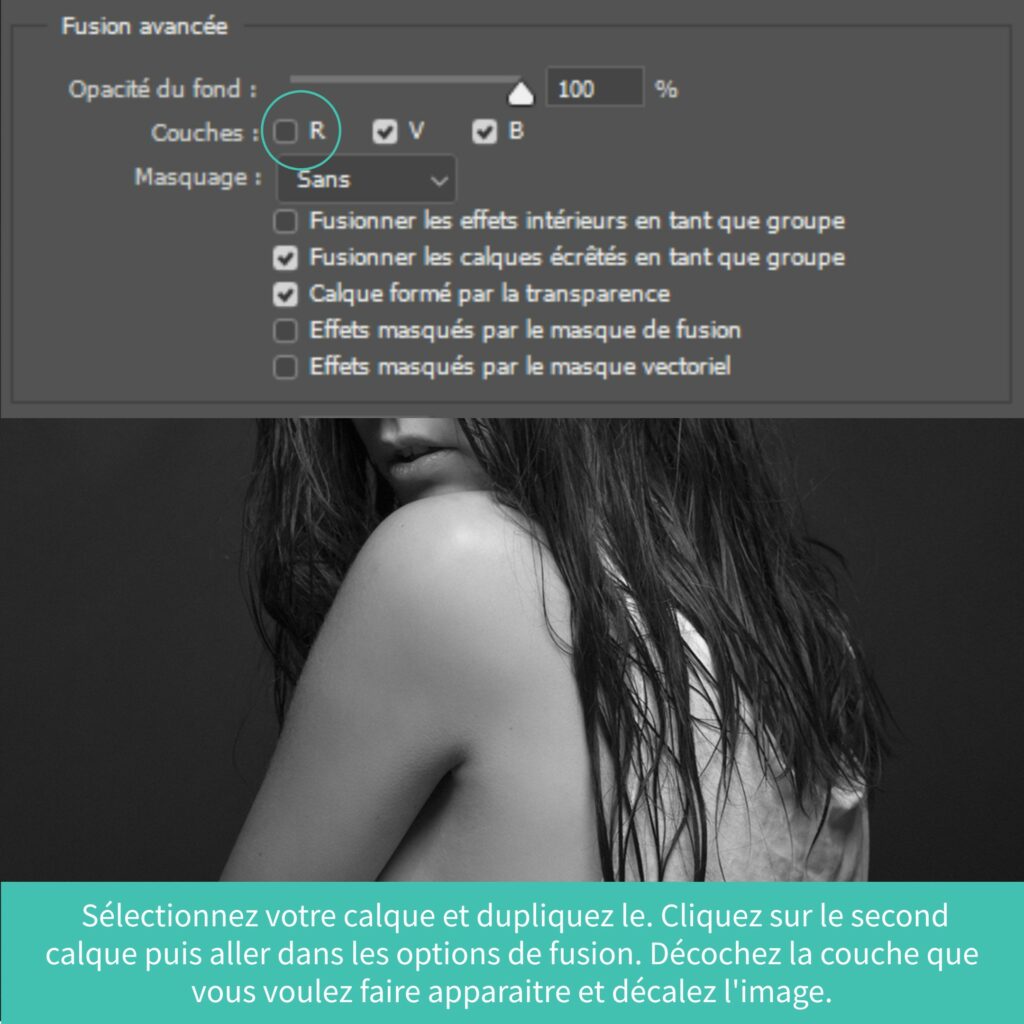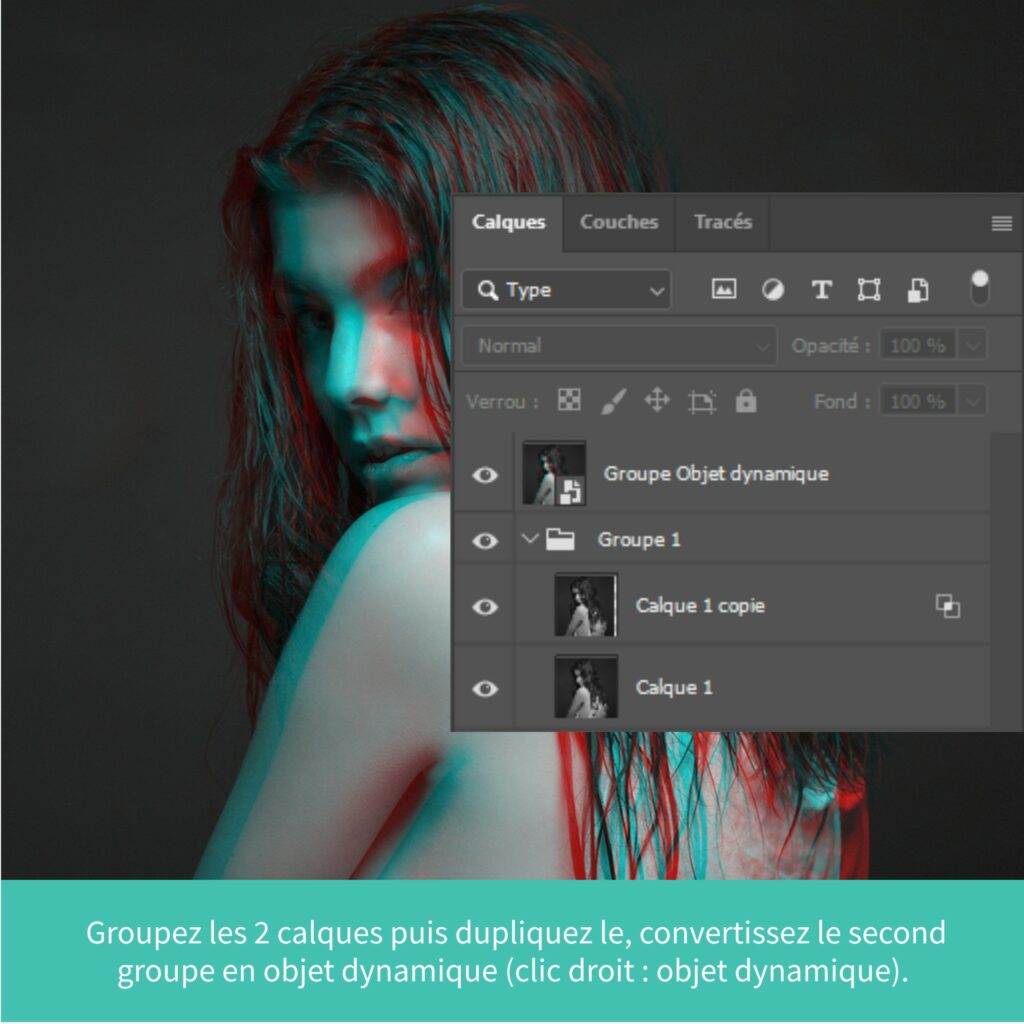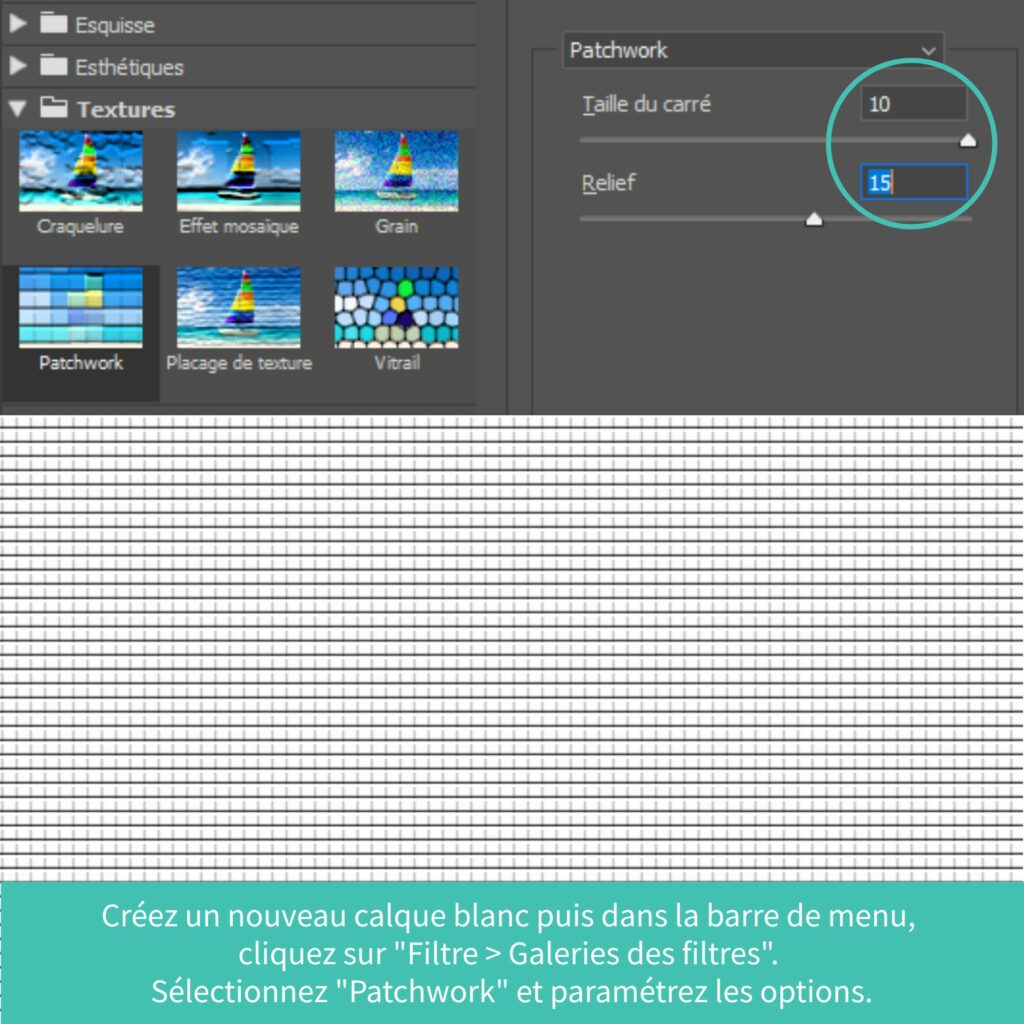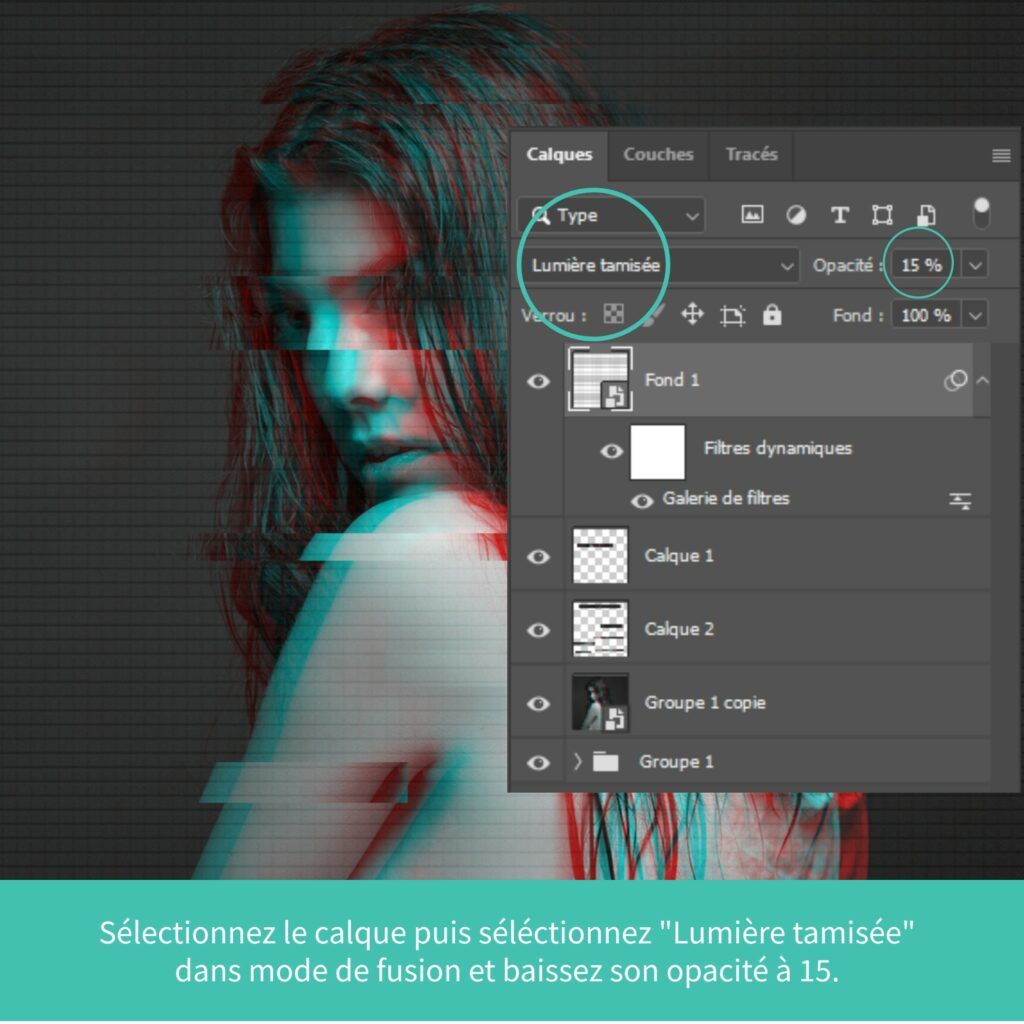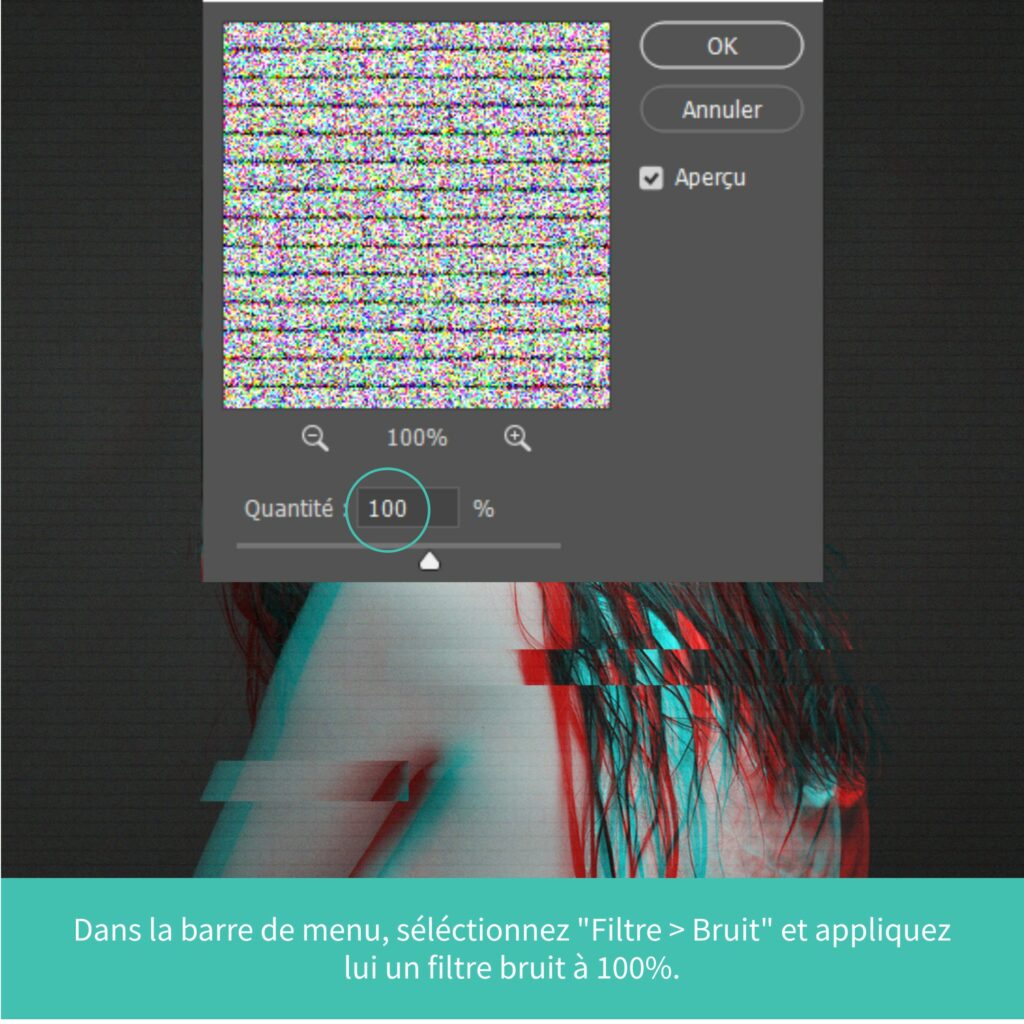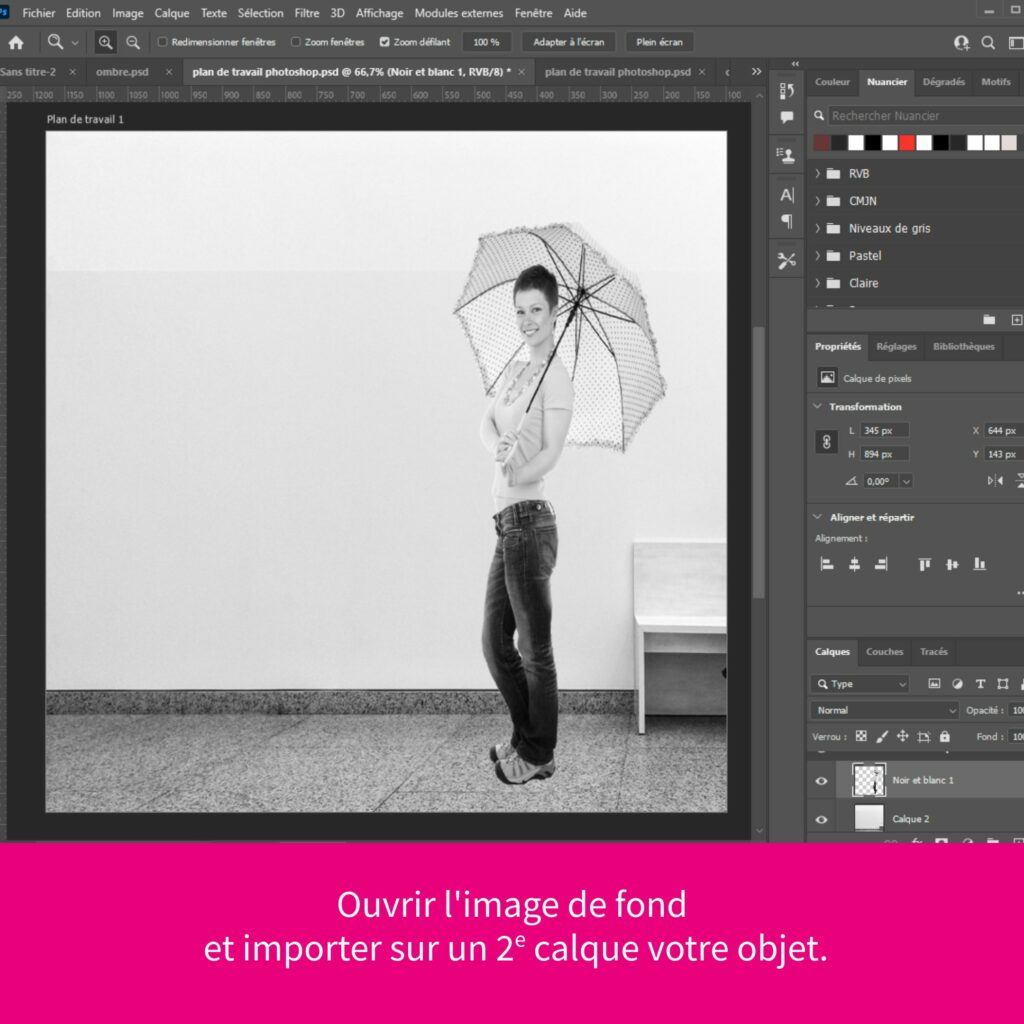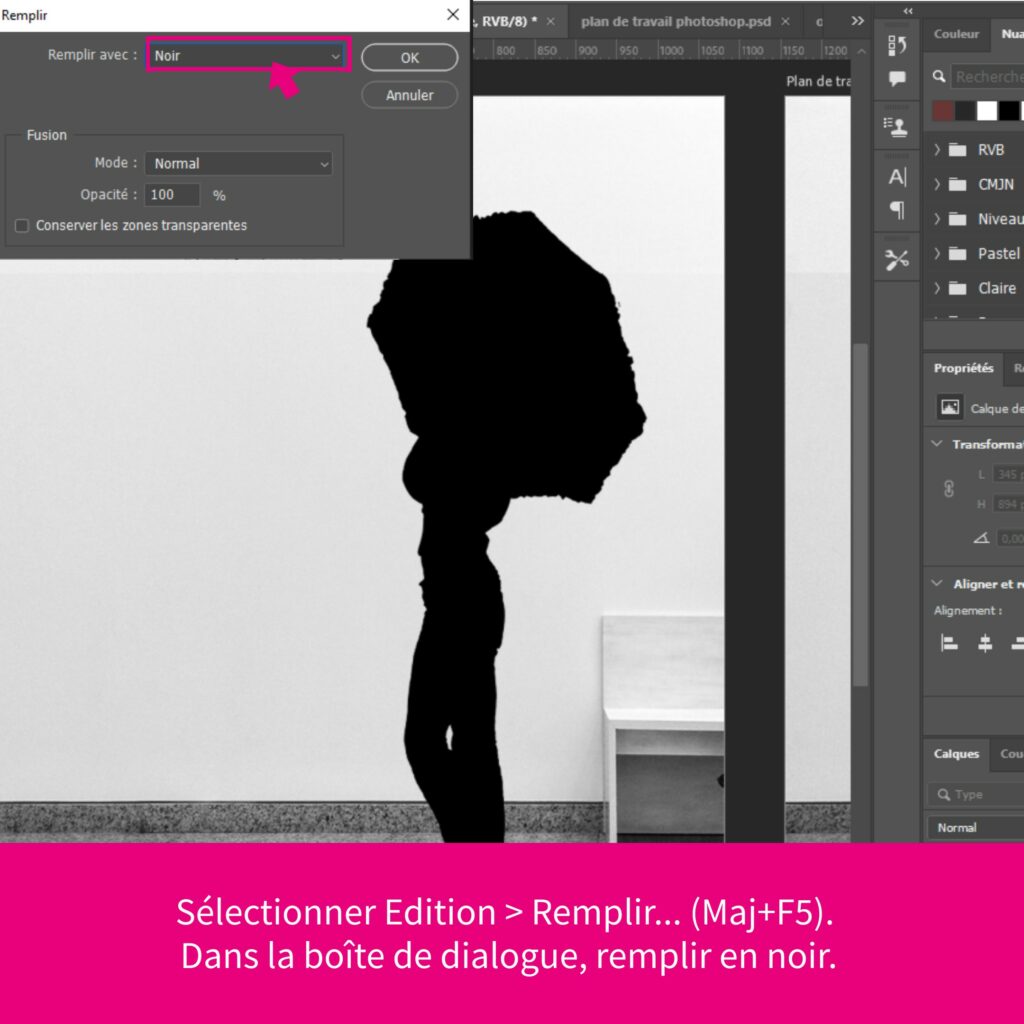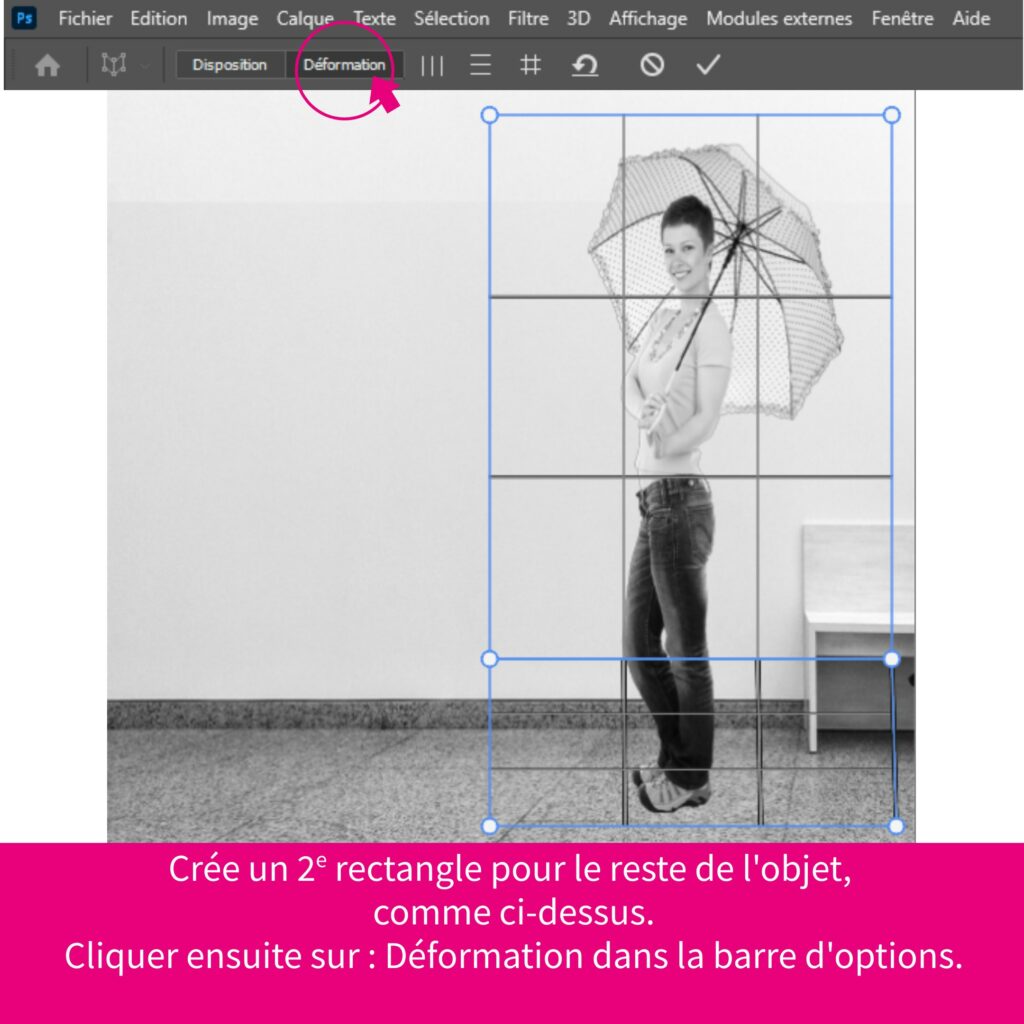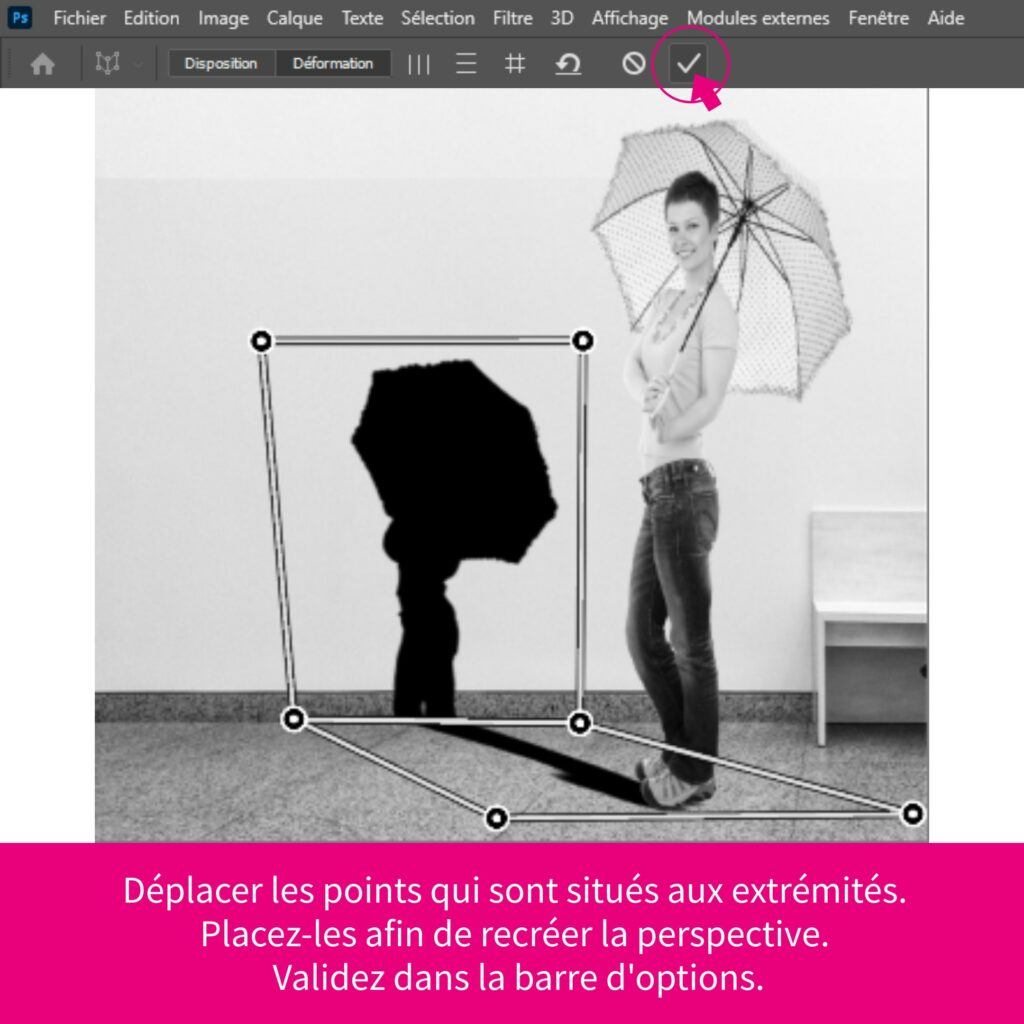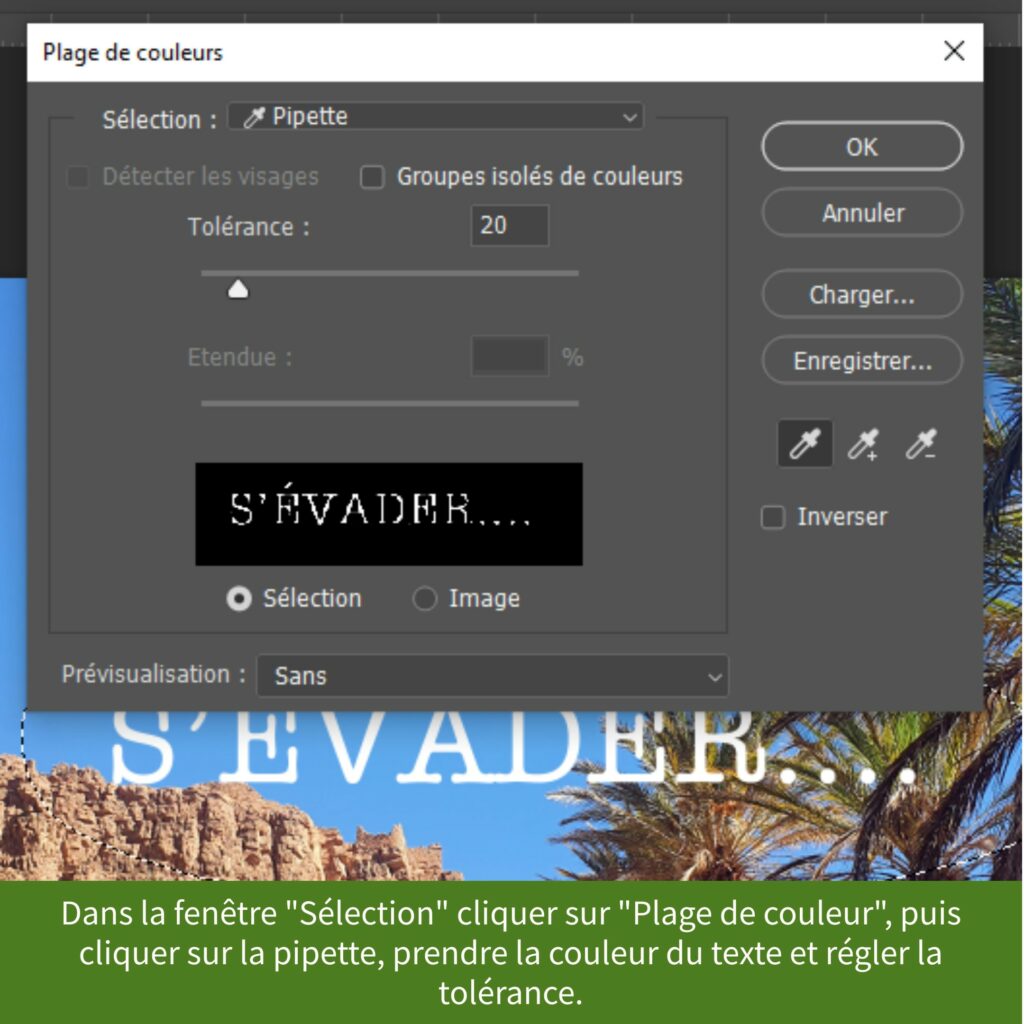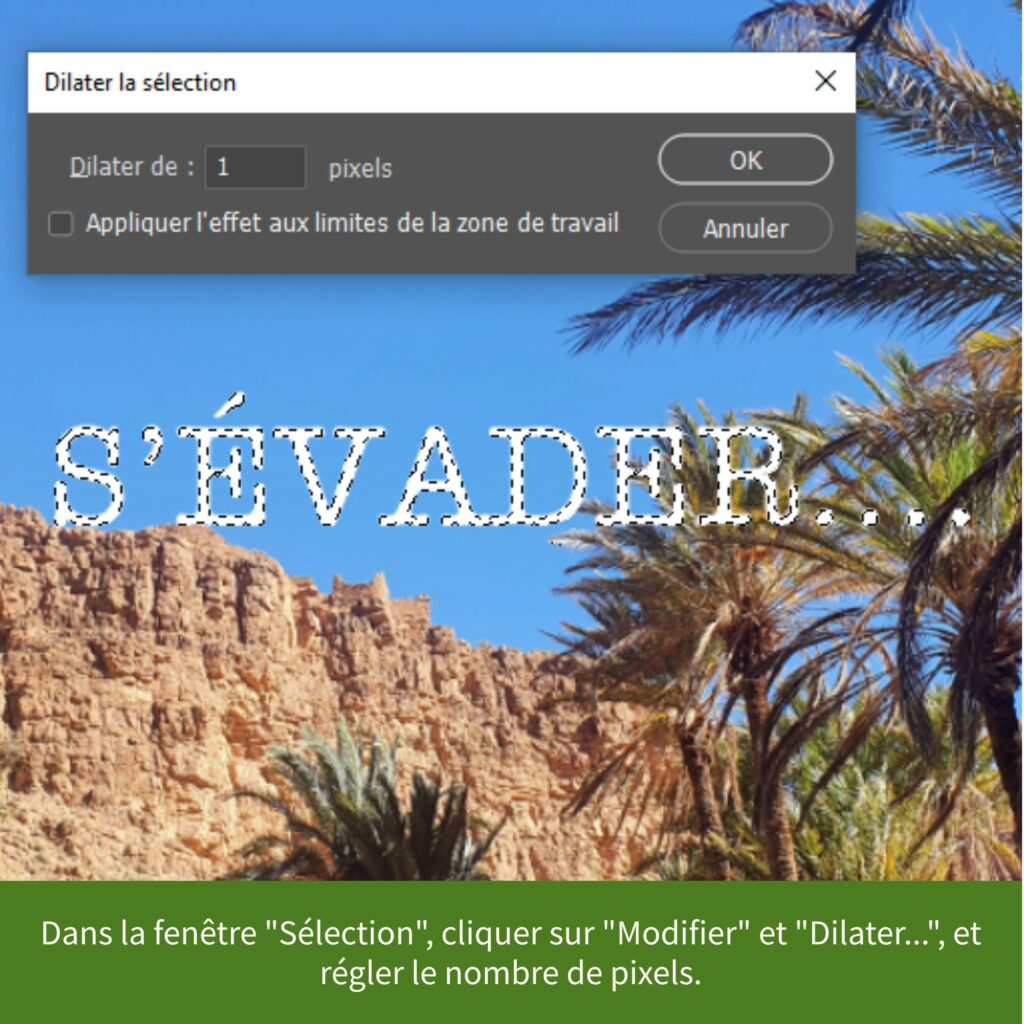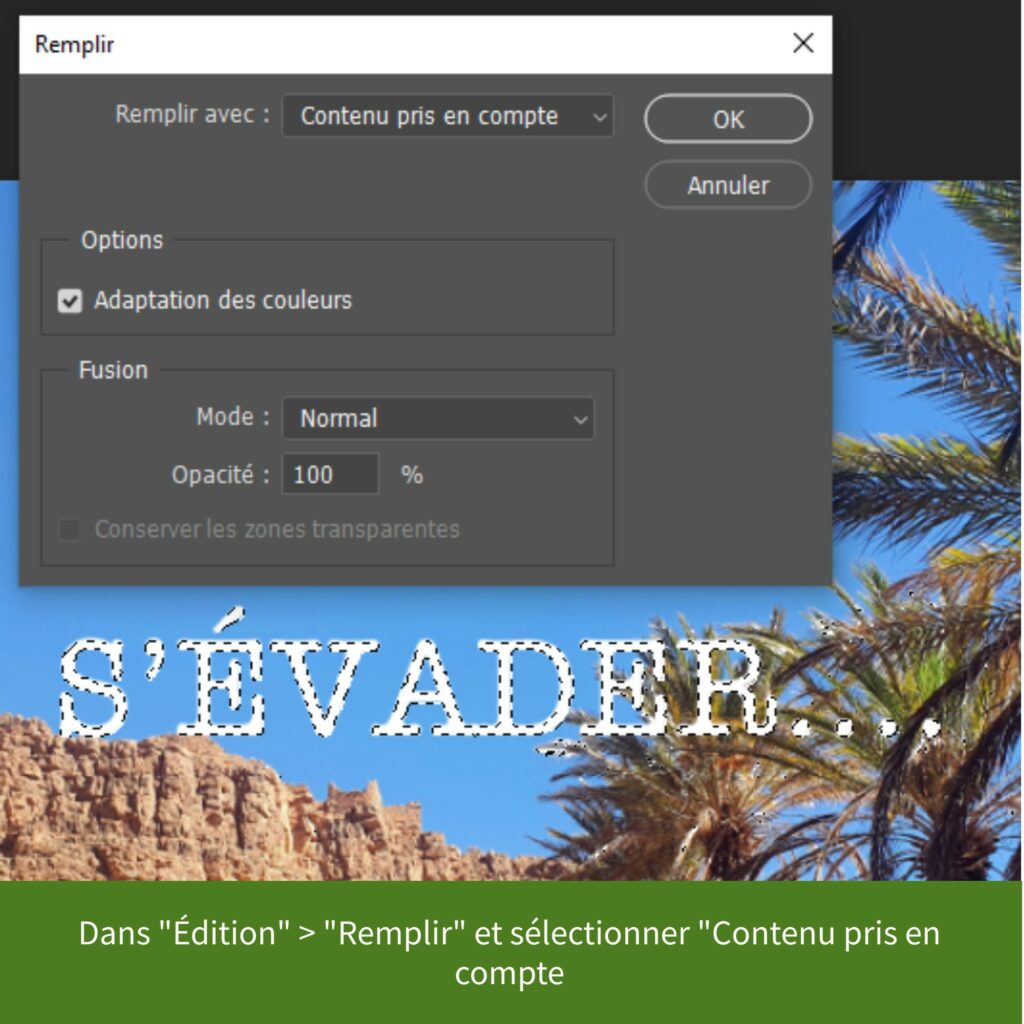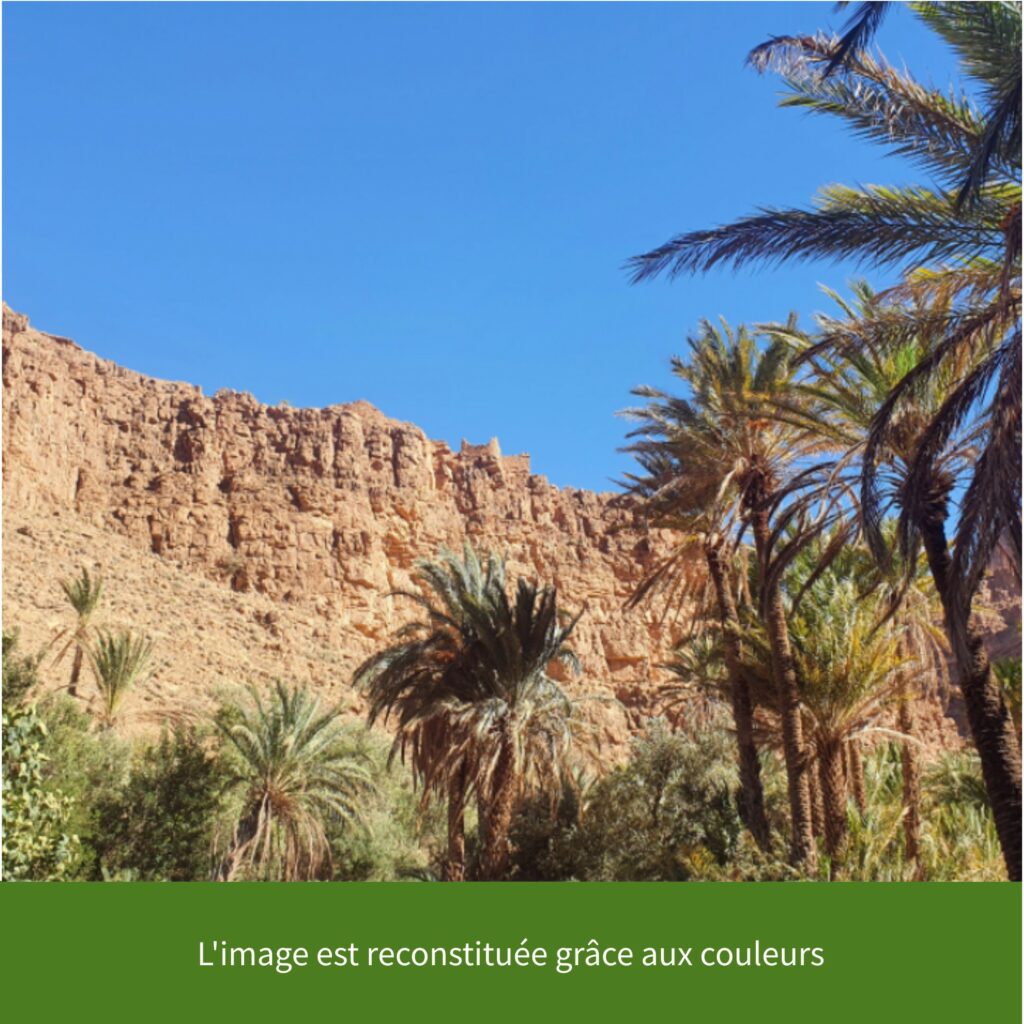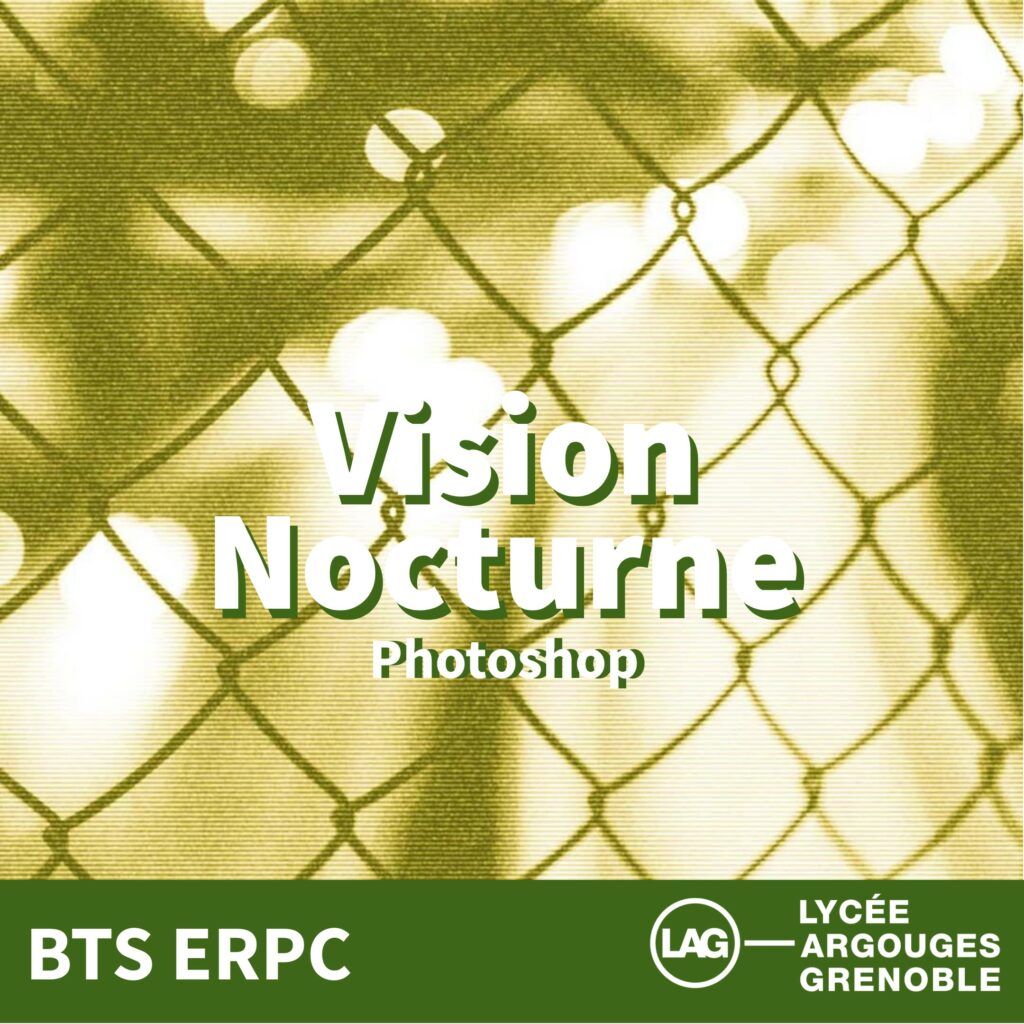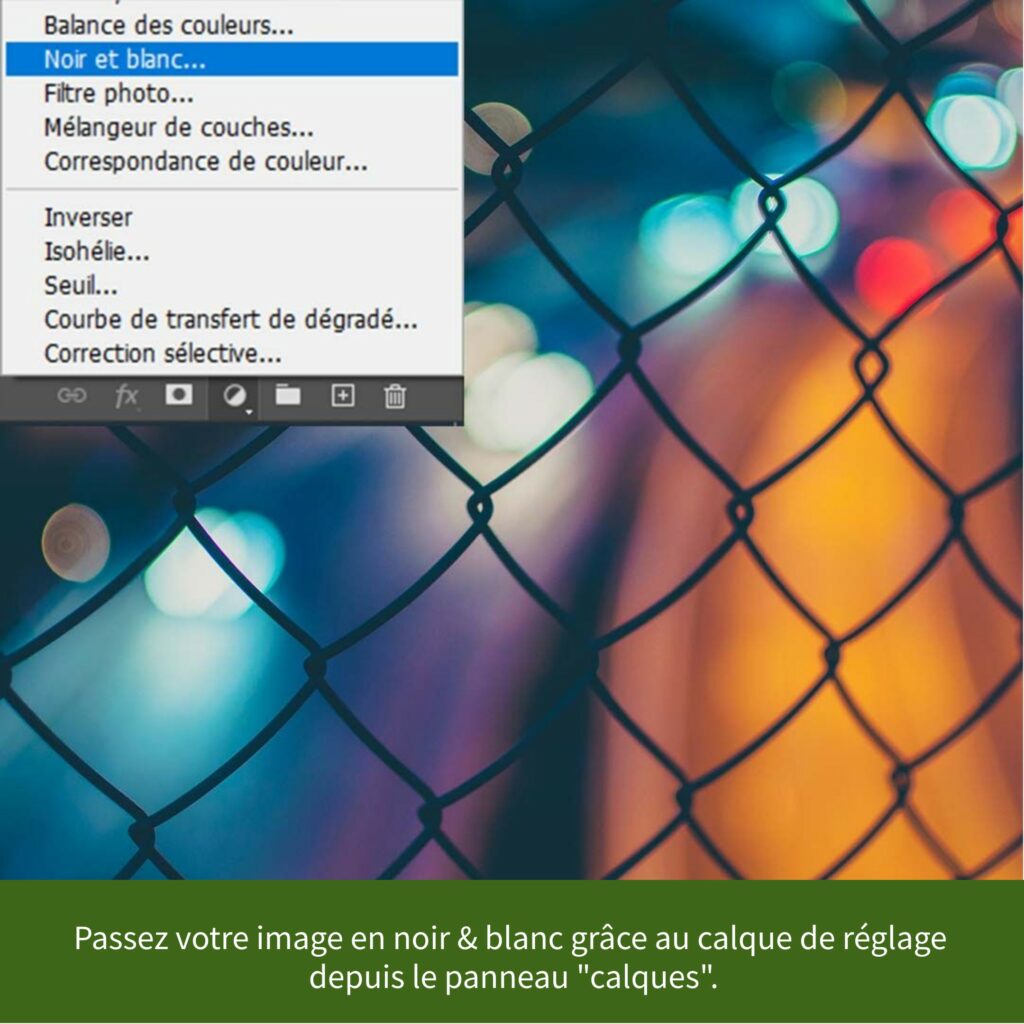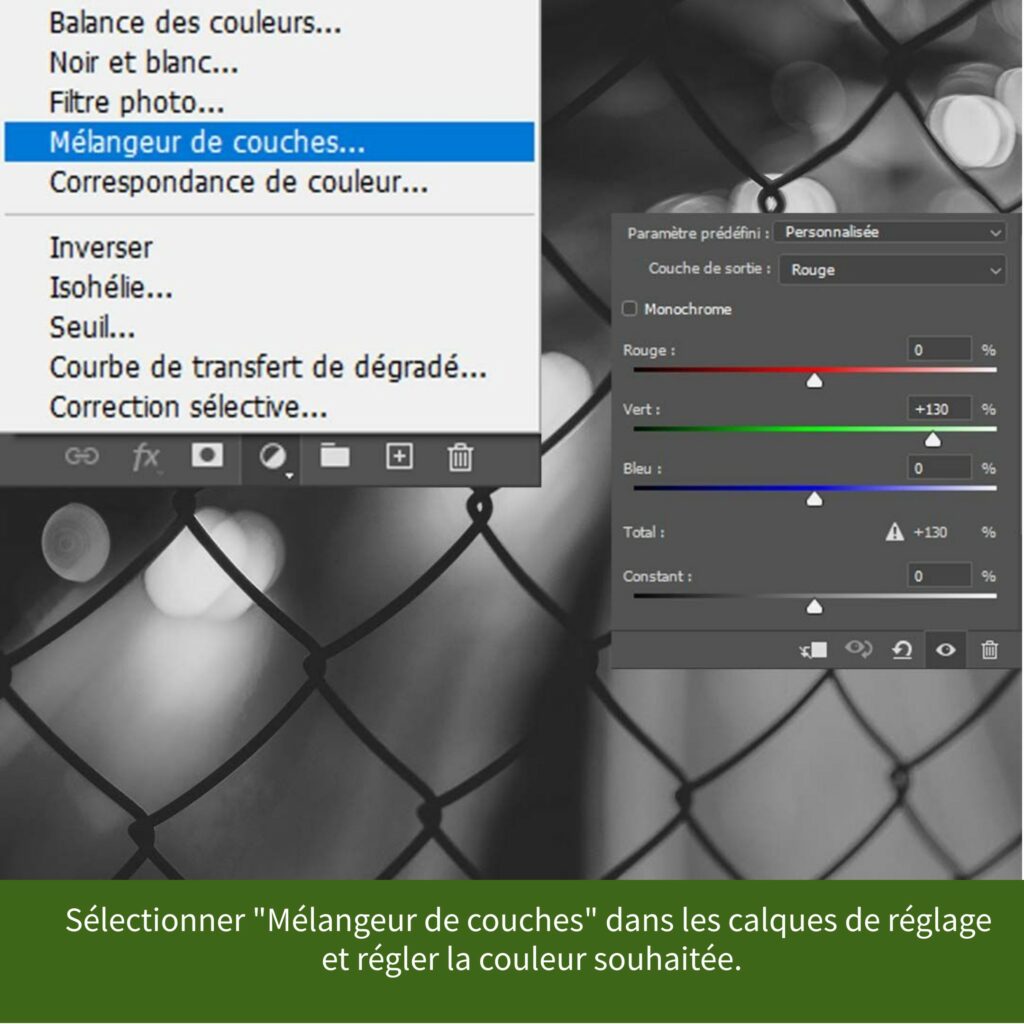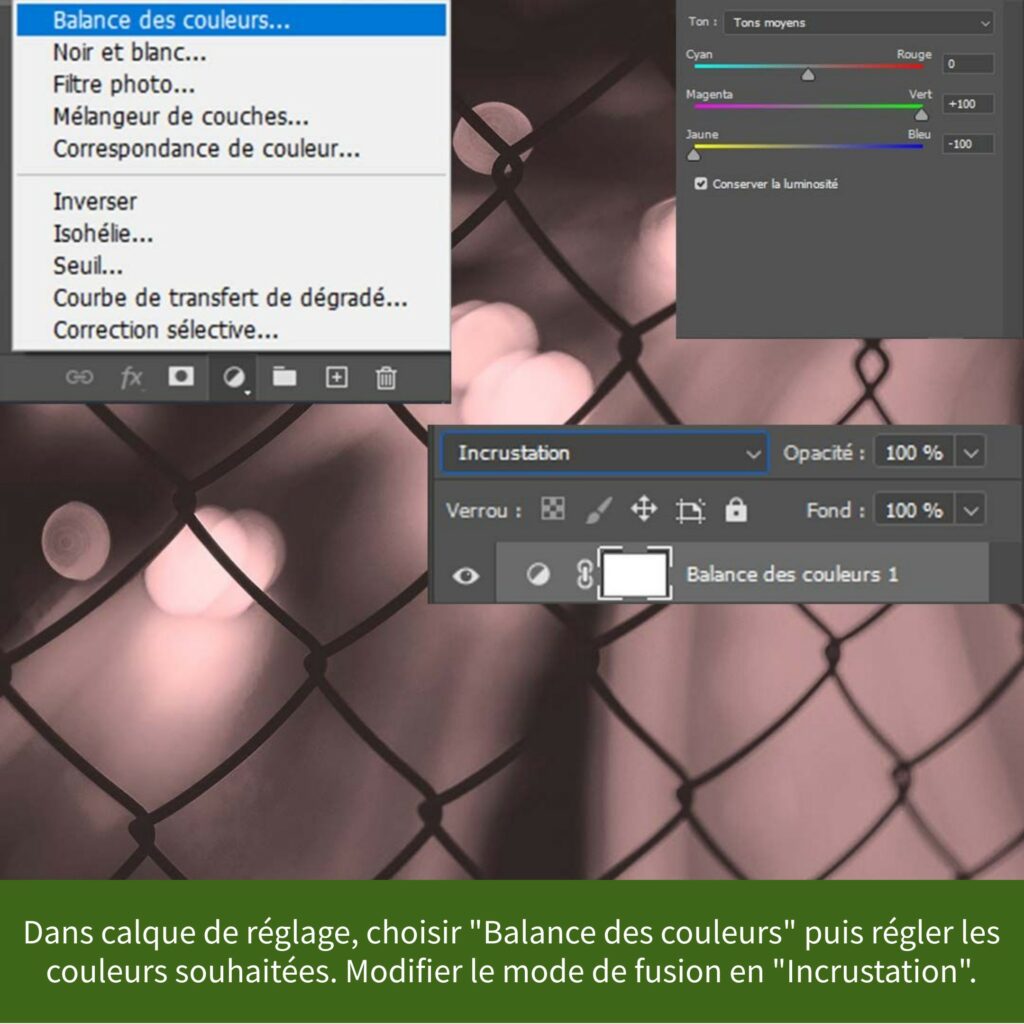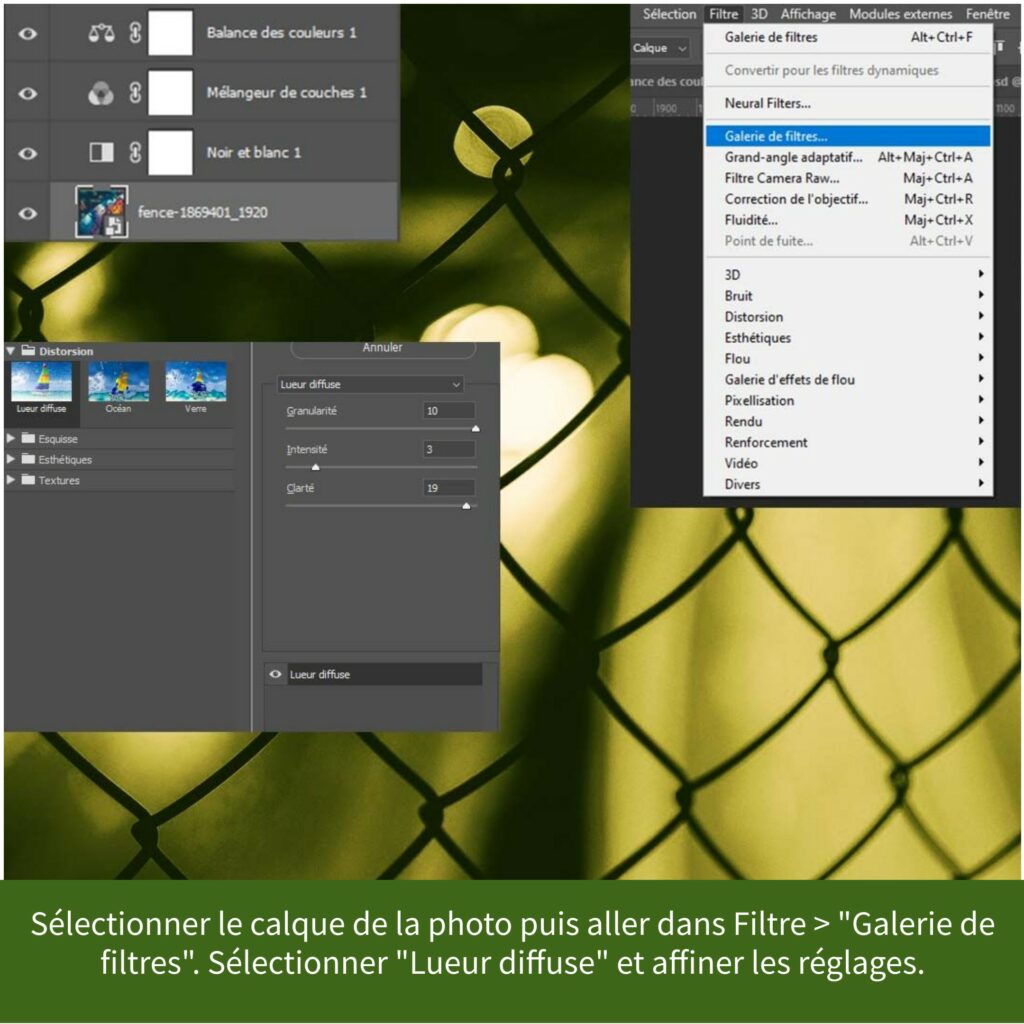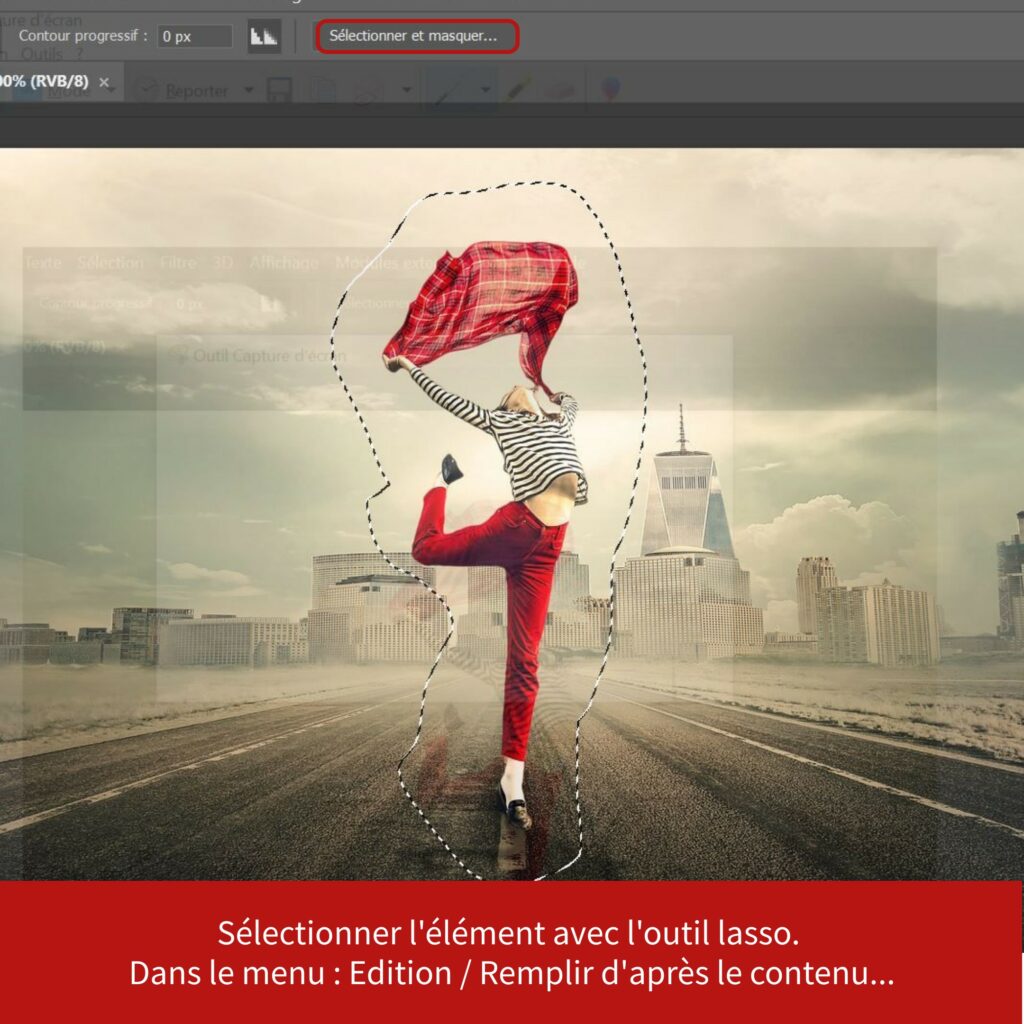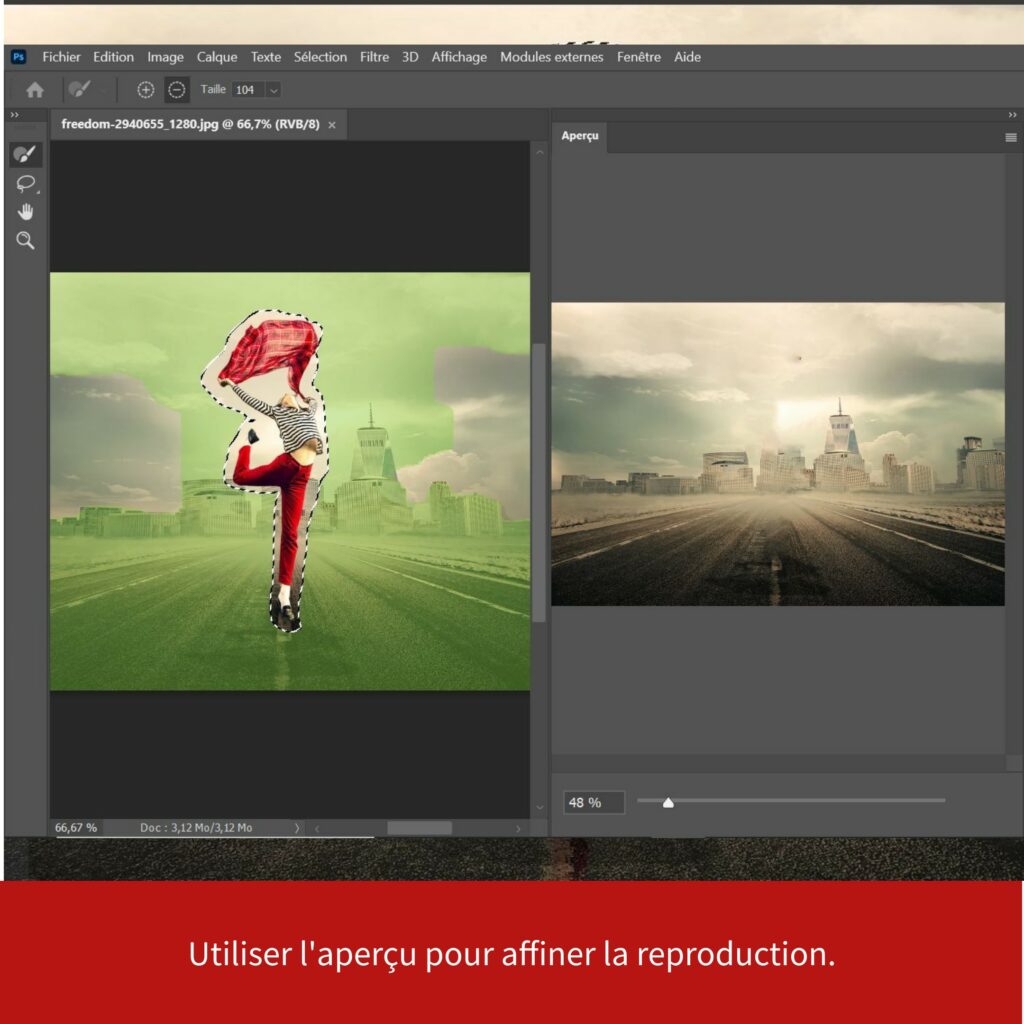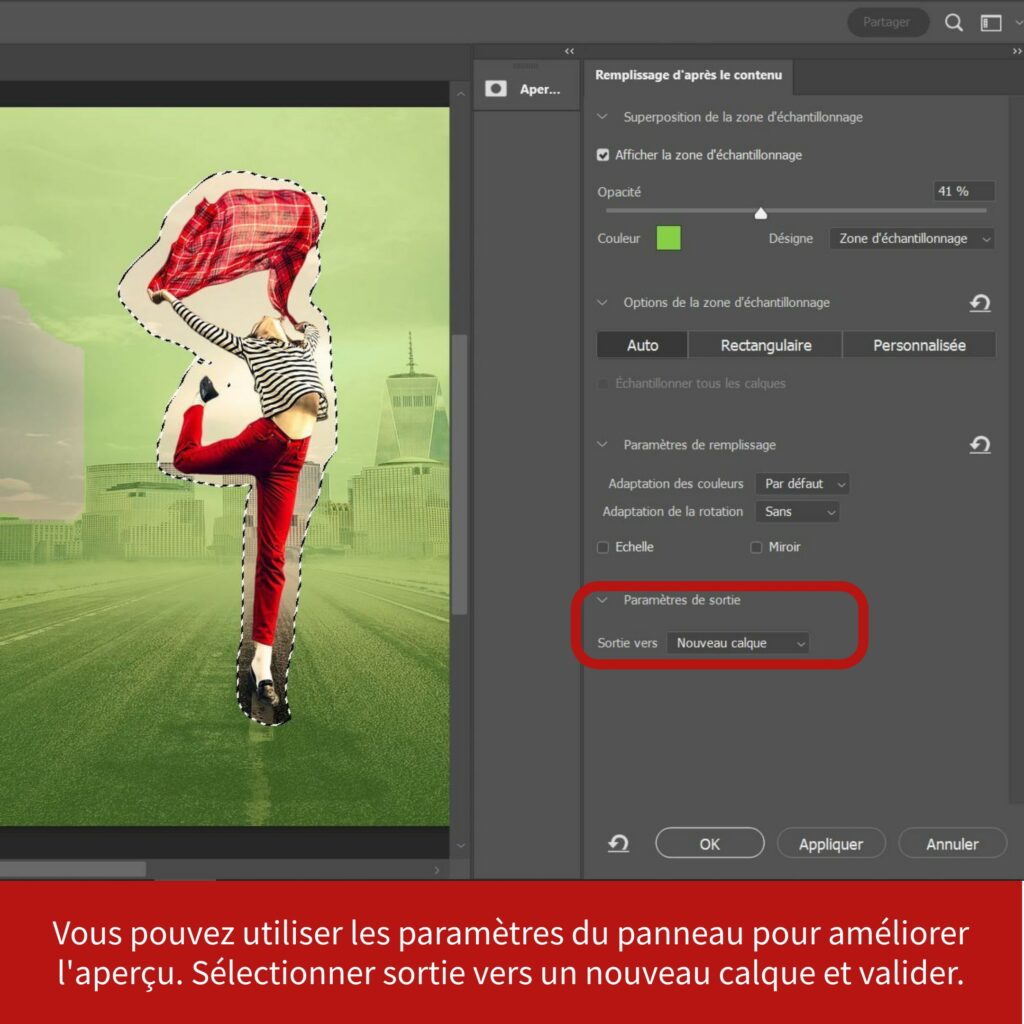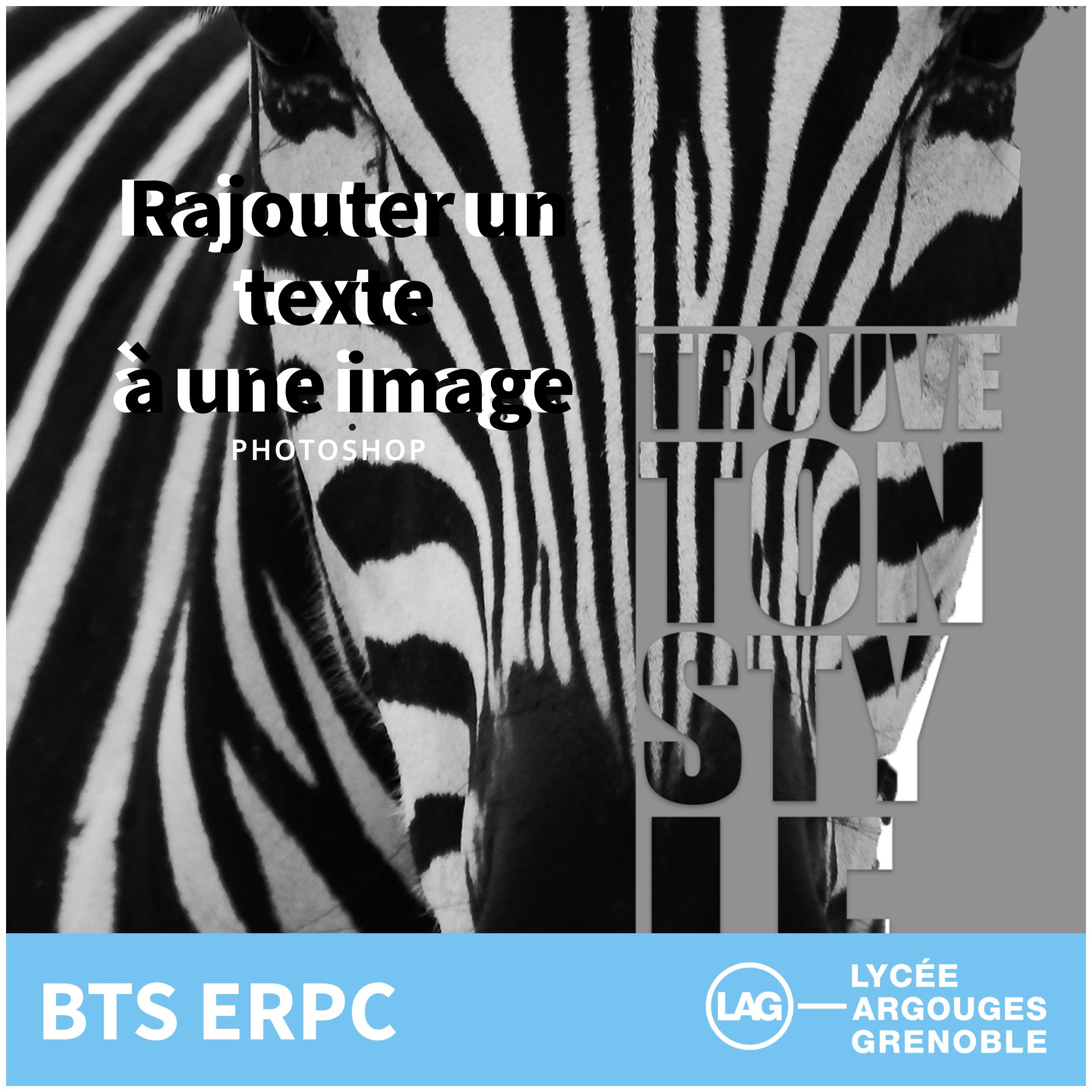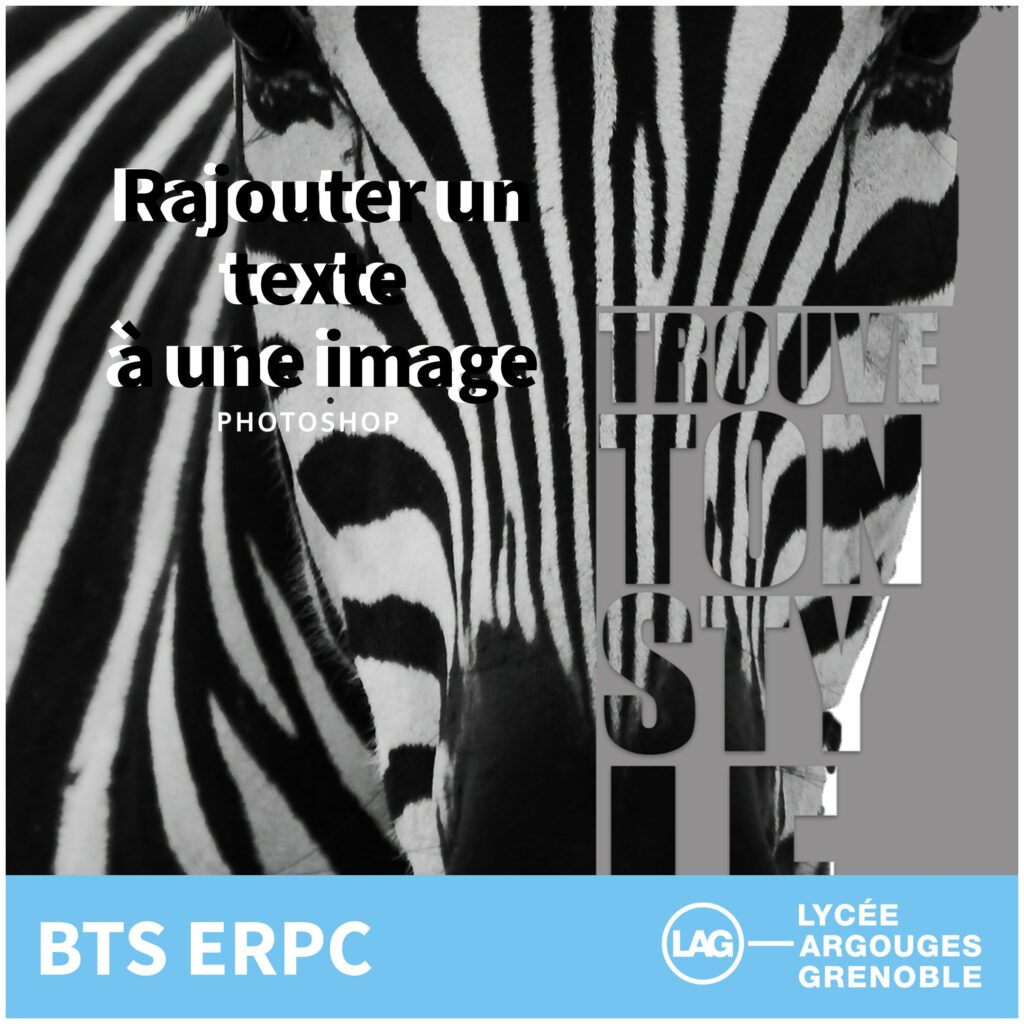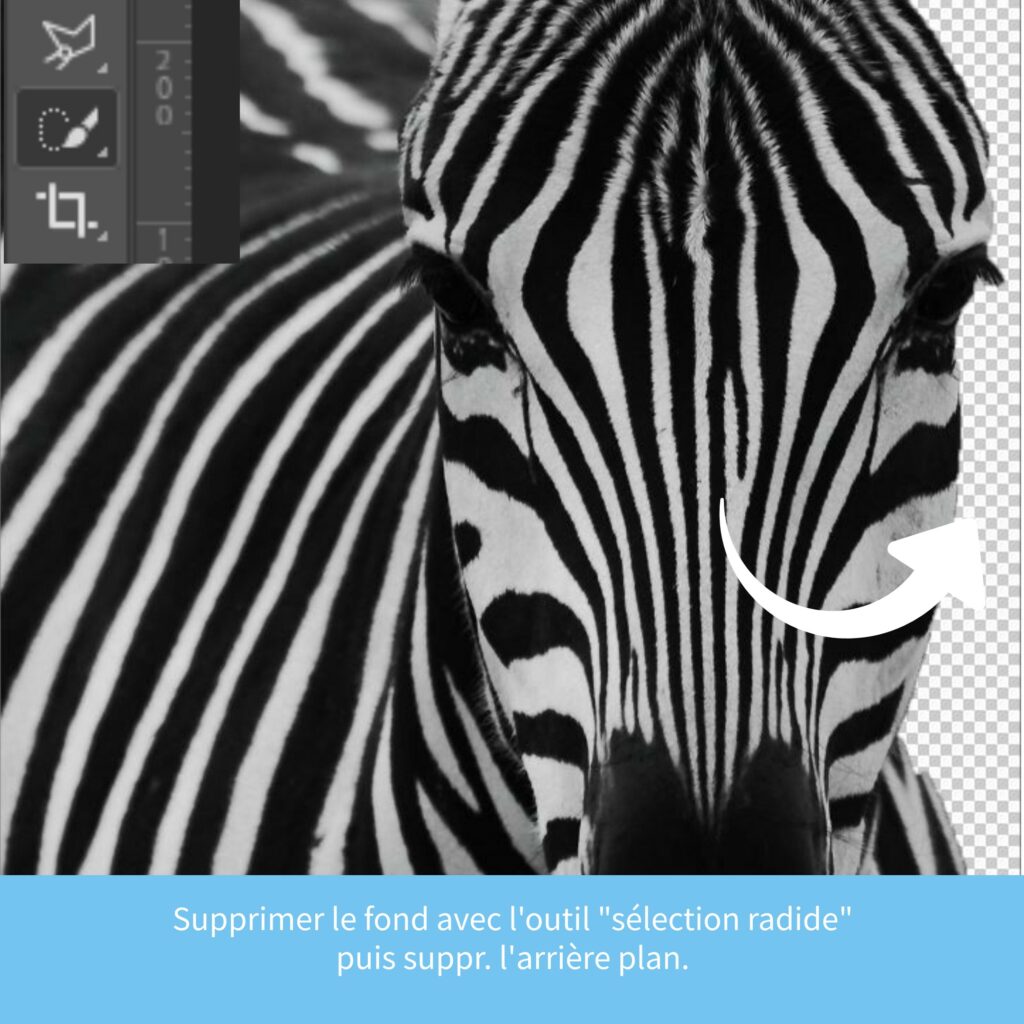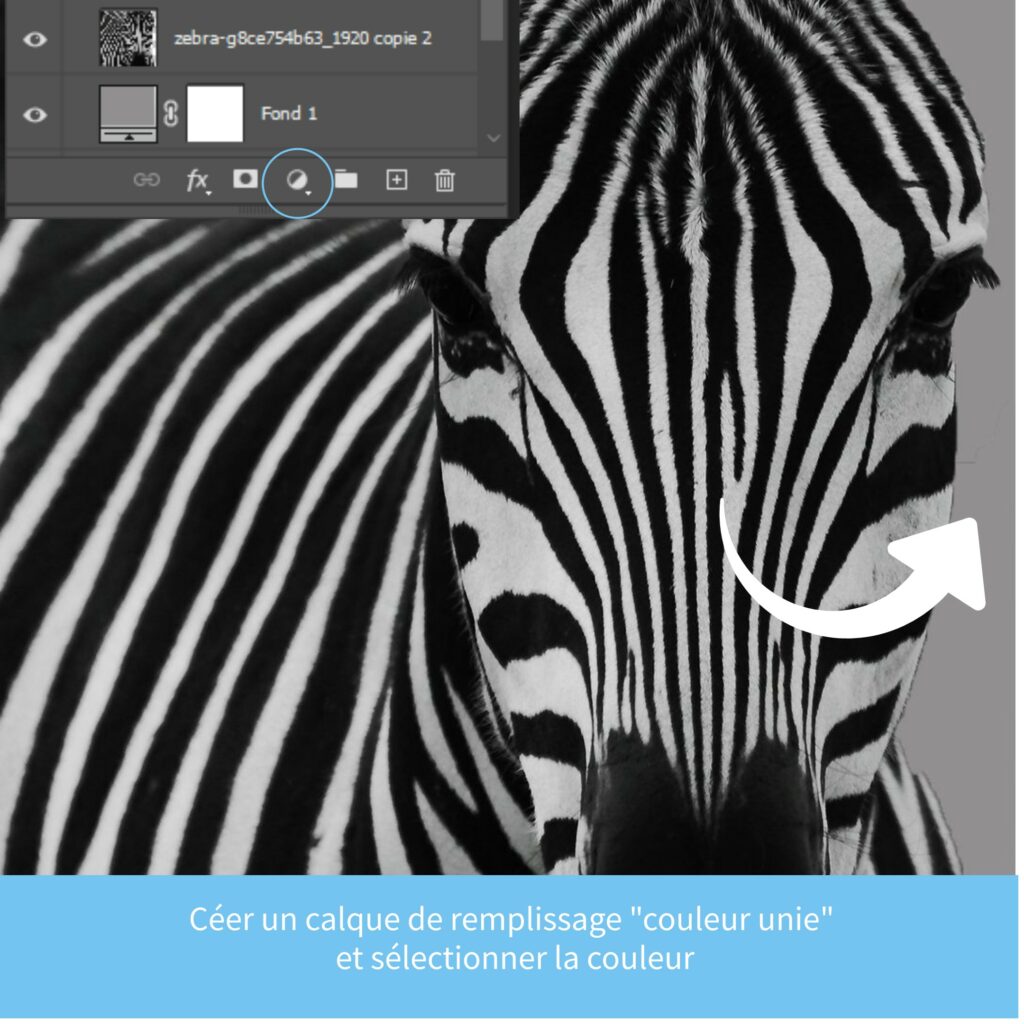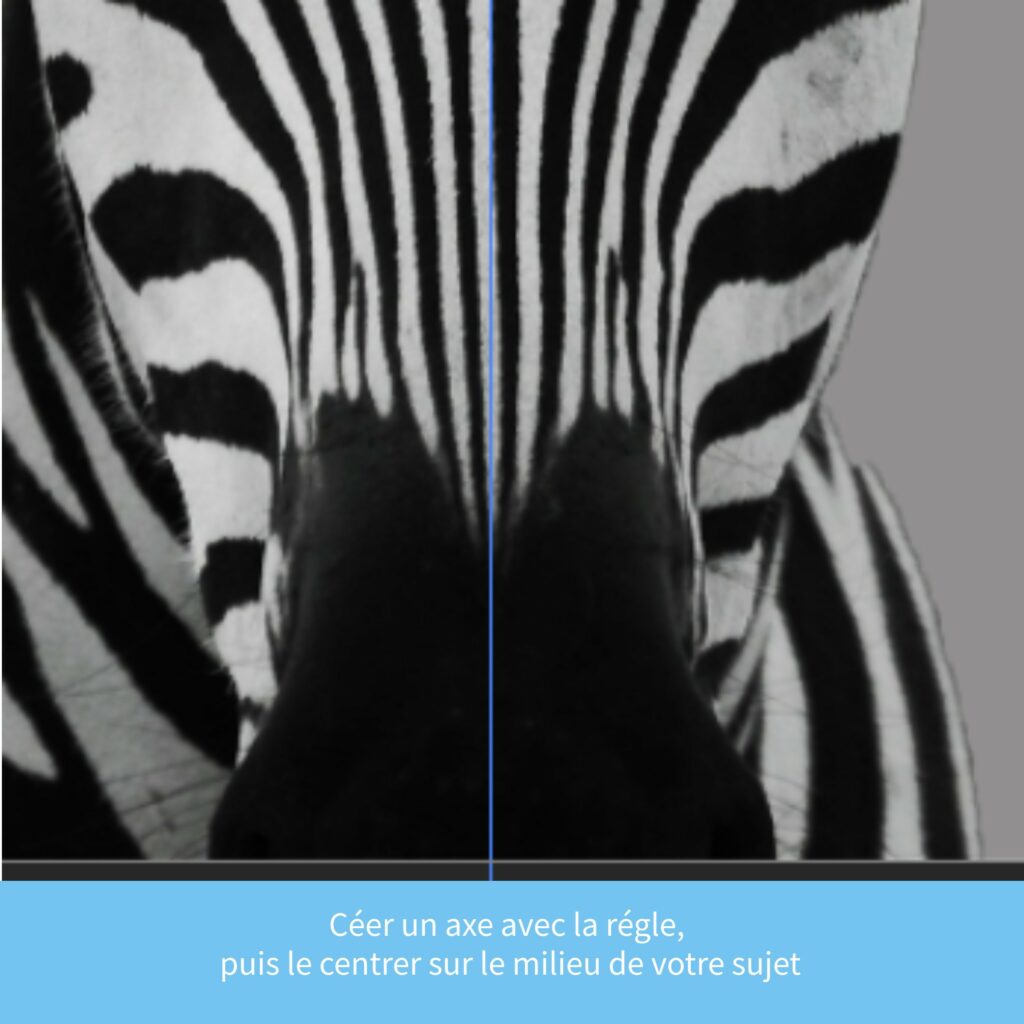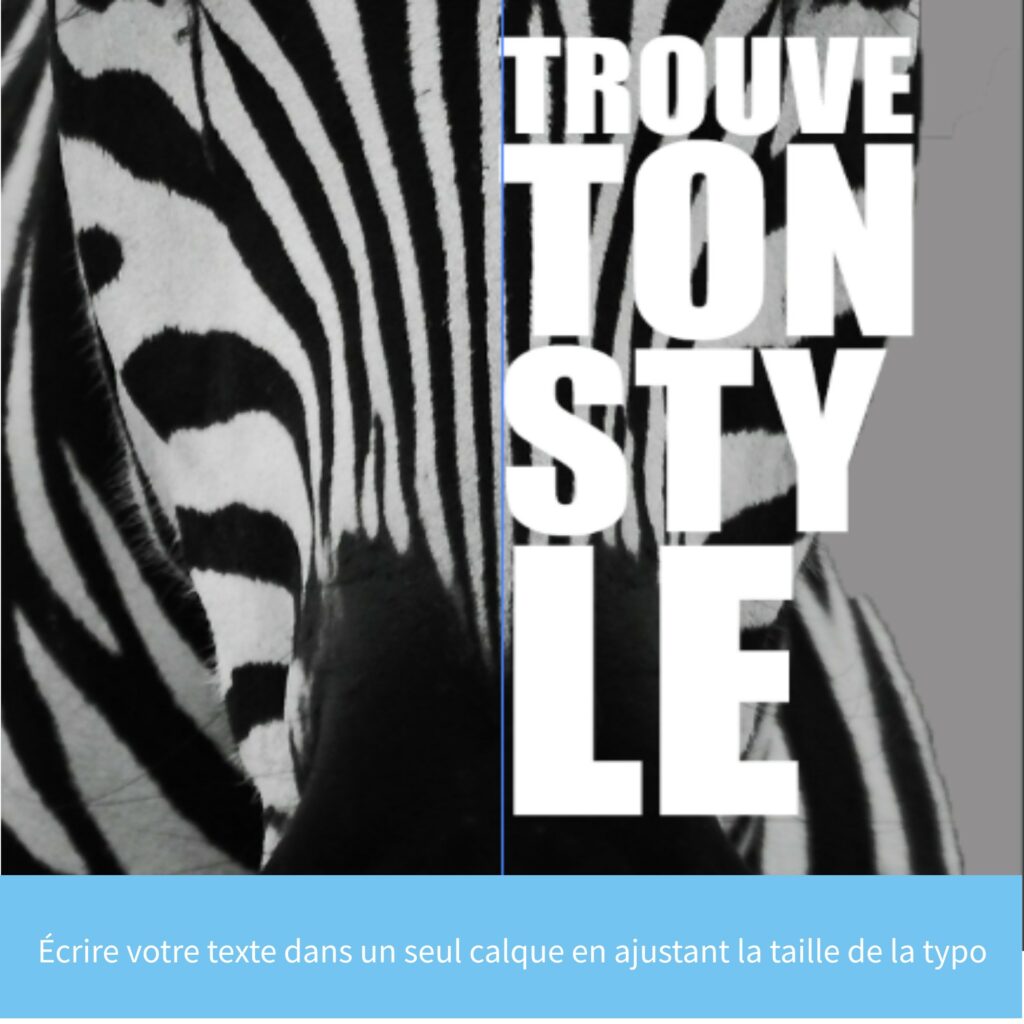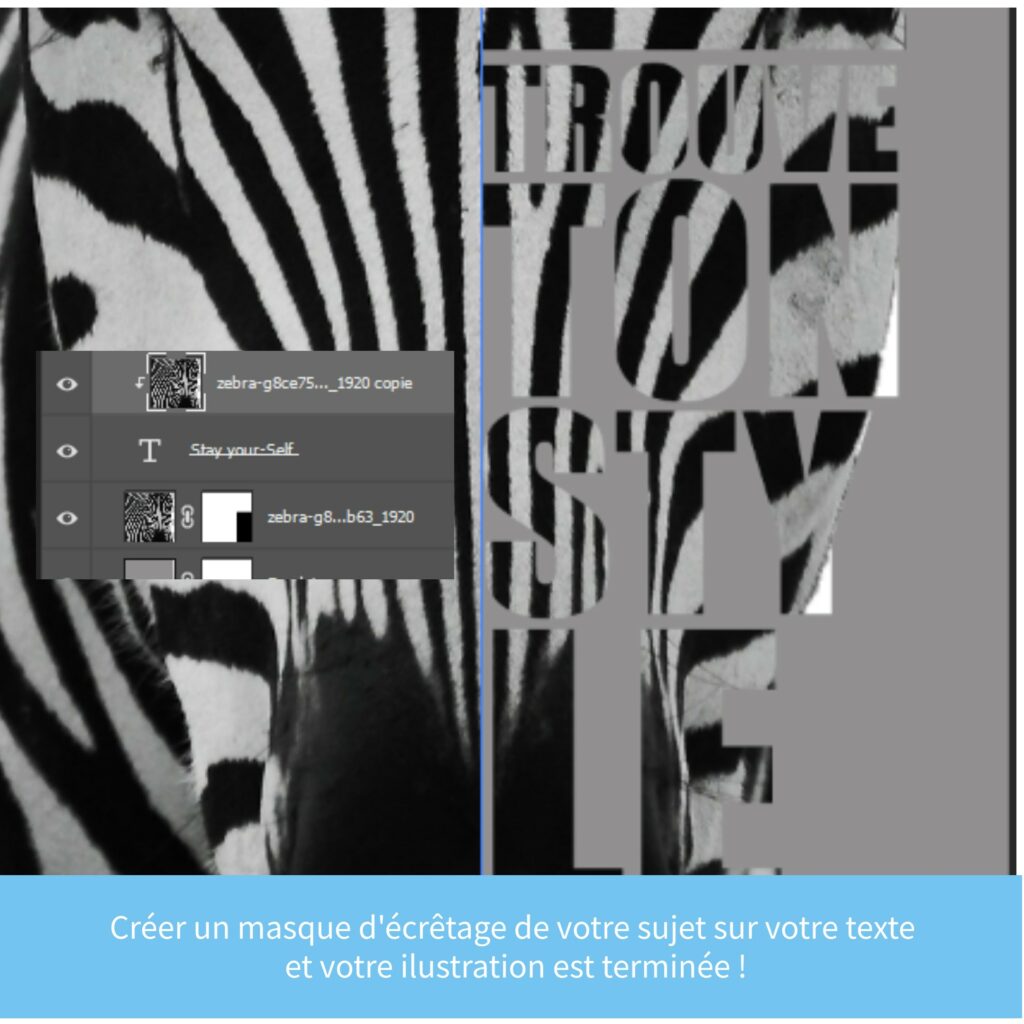Tutoriel Photoshop
Etapes :
1.Outil texte
Ouvrir la photo sur Photoshop.
Avec l’outil texte, inscrire le texte que je souhaite introduire dans mon image . Un calque se crée automatiquement.
2.Pixelisation du texte
Puis clic droit sur le calque de texte, choisir “pixeliser le texte”. Cela va me permettre de pouvoir le déformer manuellement.
3.Transformation manuelle
Edition / Transformation (Cltr+T) pour déformer le texte. Maintenez la touche Ctl + poignées et recréer la perspective.
4.Masque de fusion
Pour texturer le texte, créer un masque de fusion :
clic droit > option de fusion. Modifier les paramètres de fusion et fixer la réglette du calque du dessous.
Et voila le résultat ! Maintenant c’est à toi de jouer !