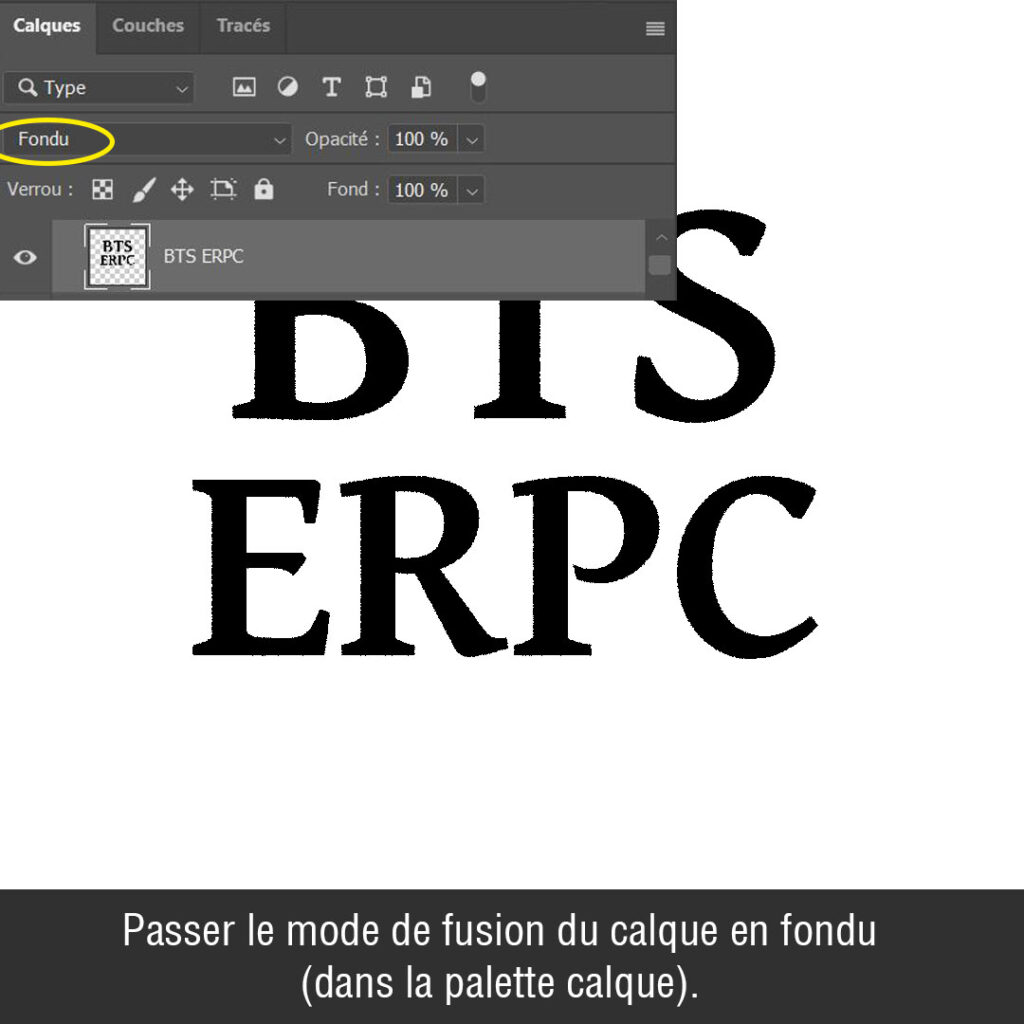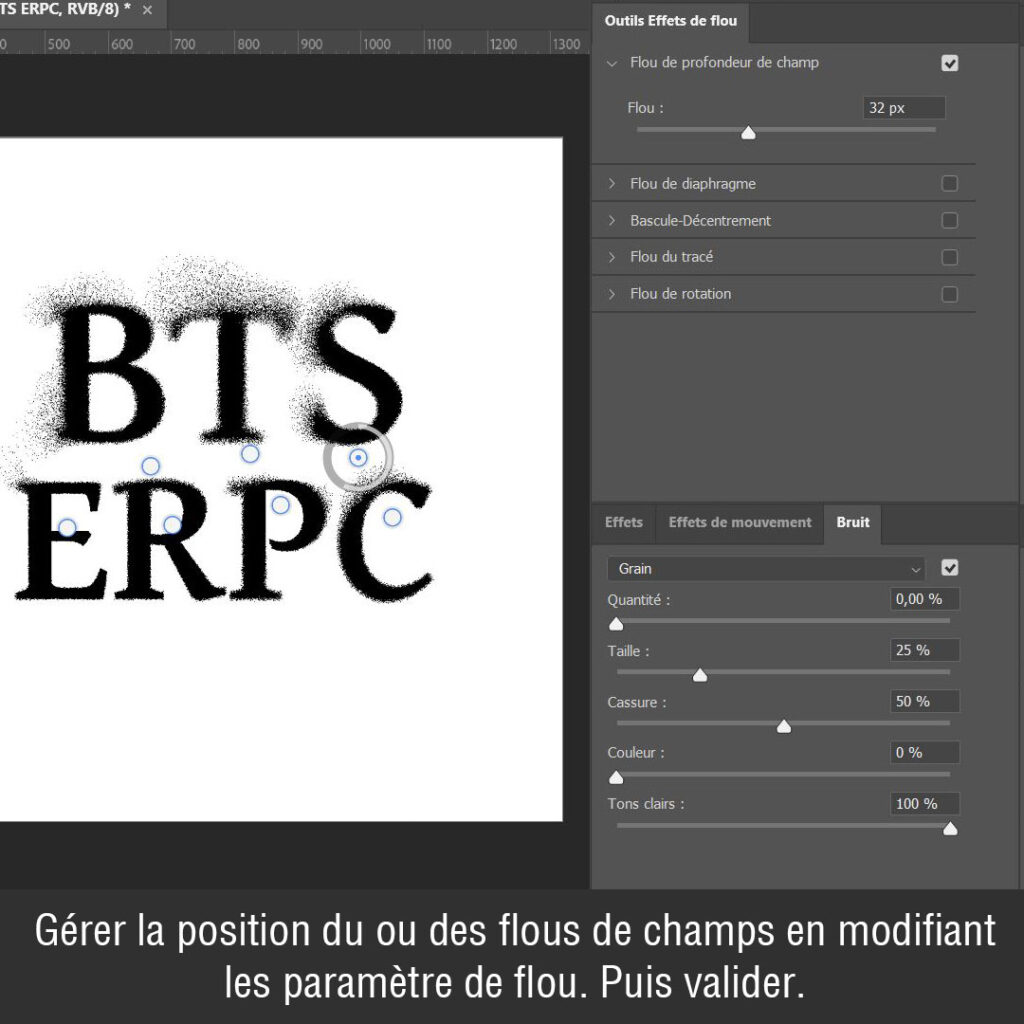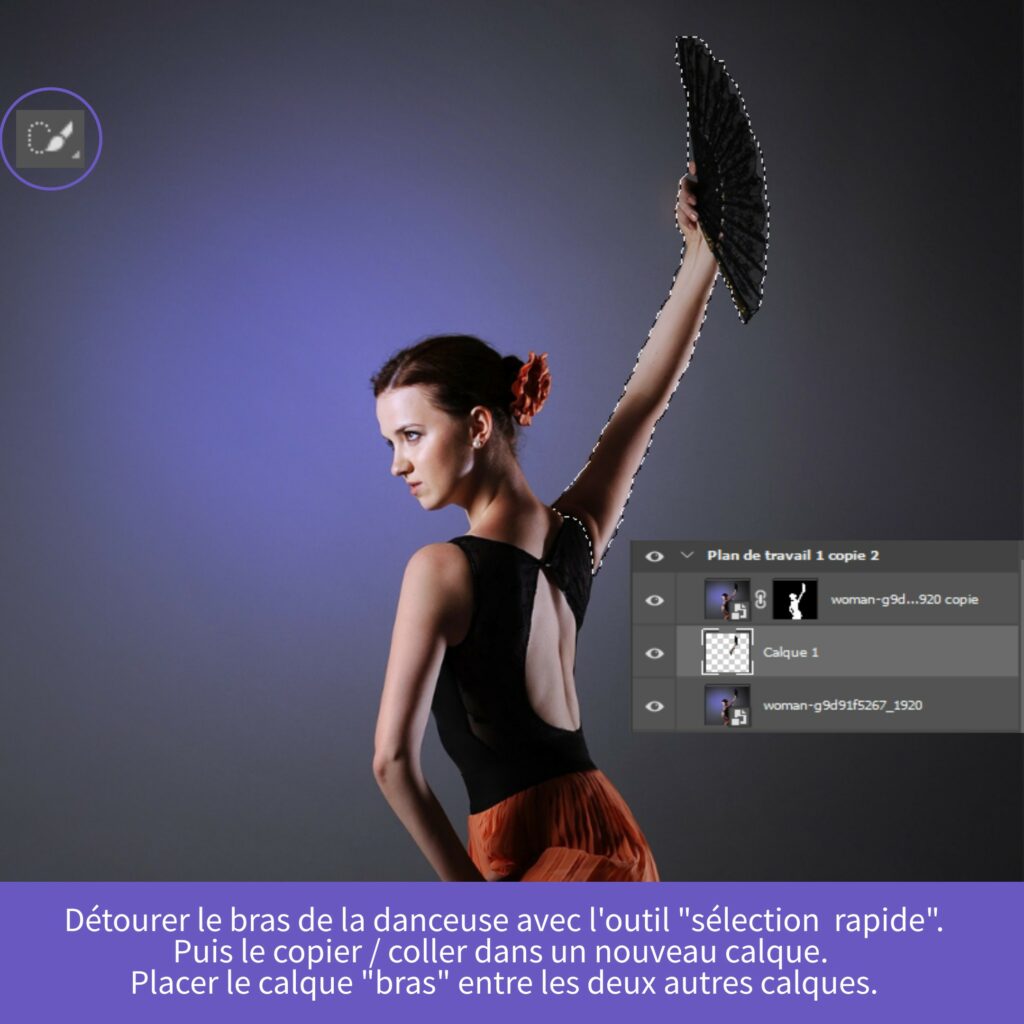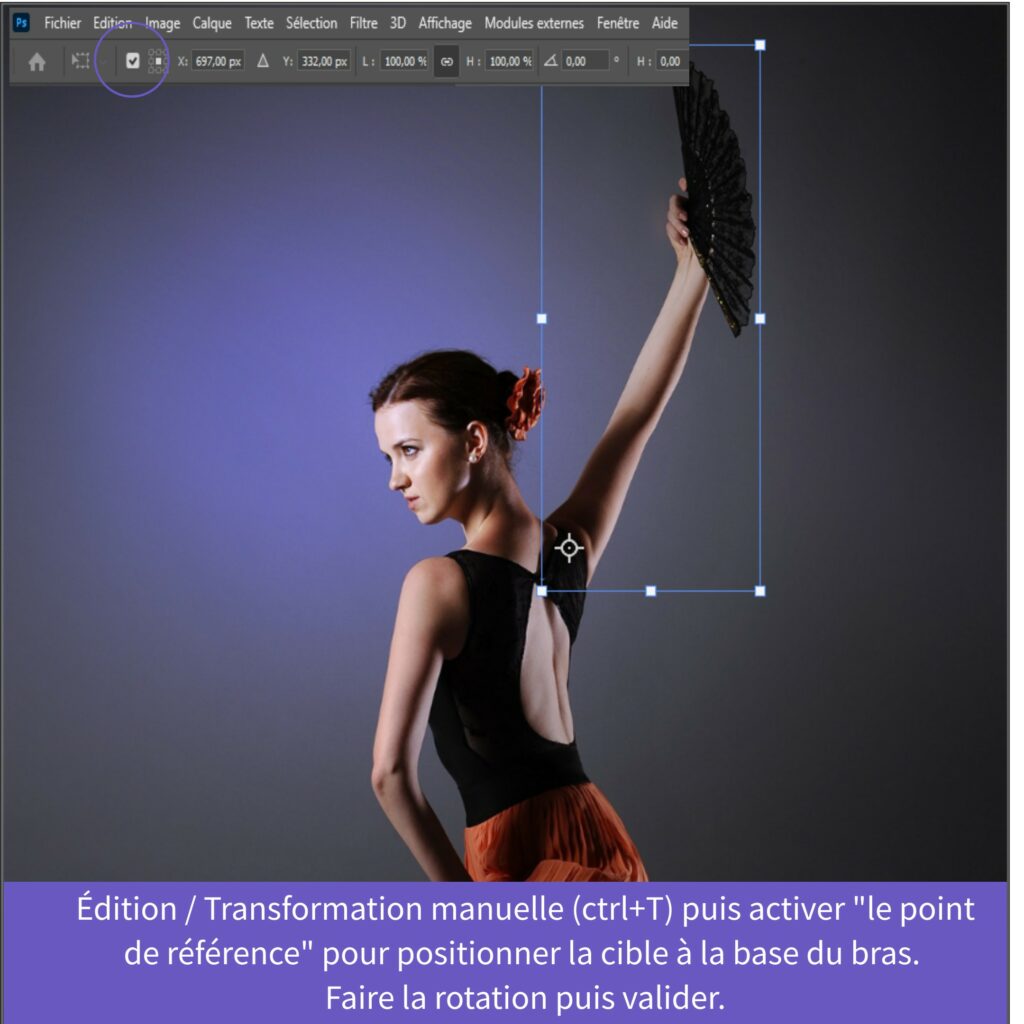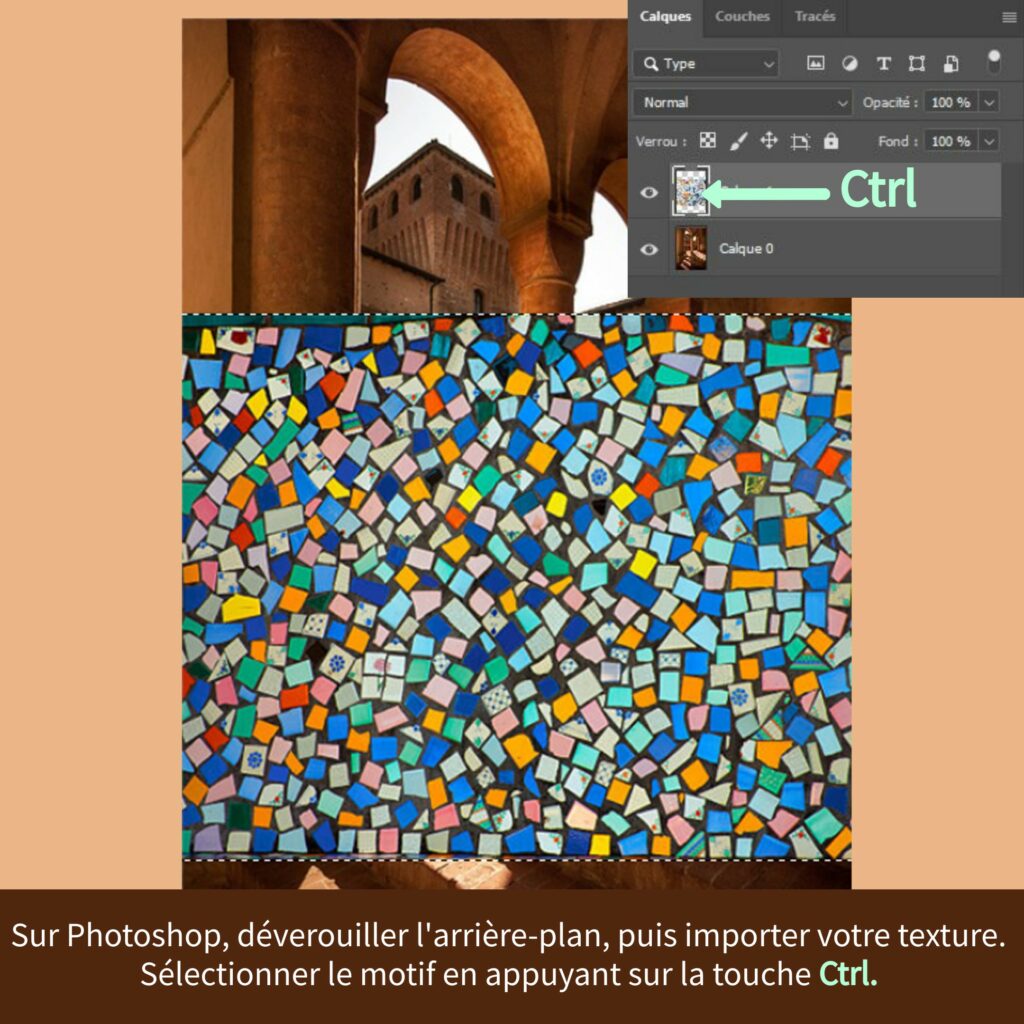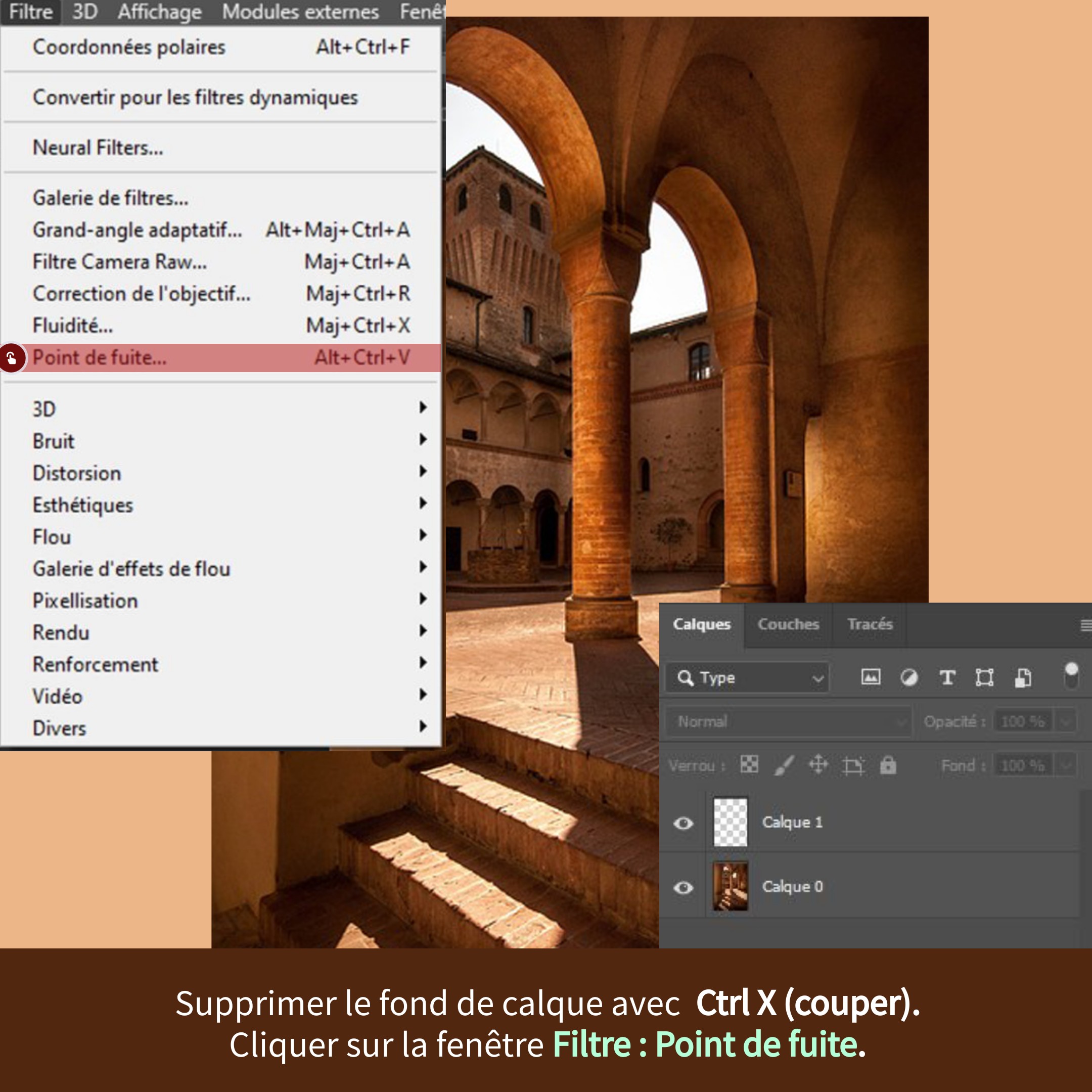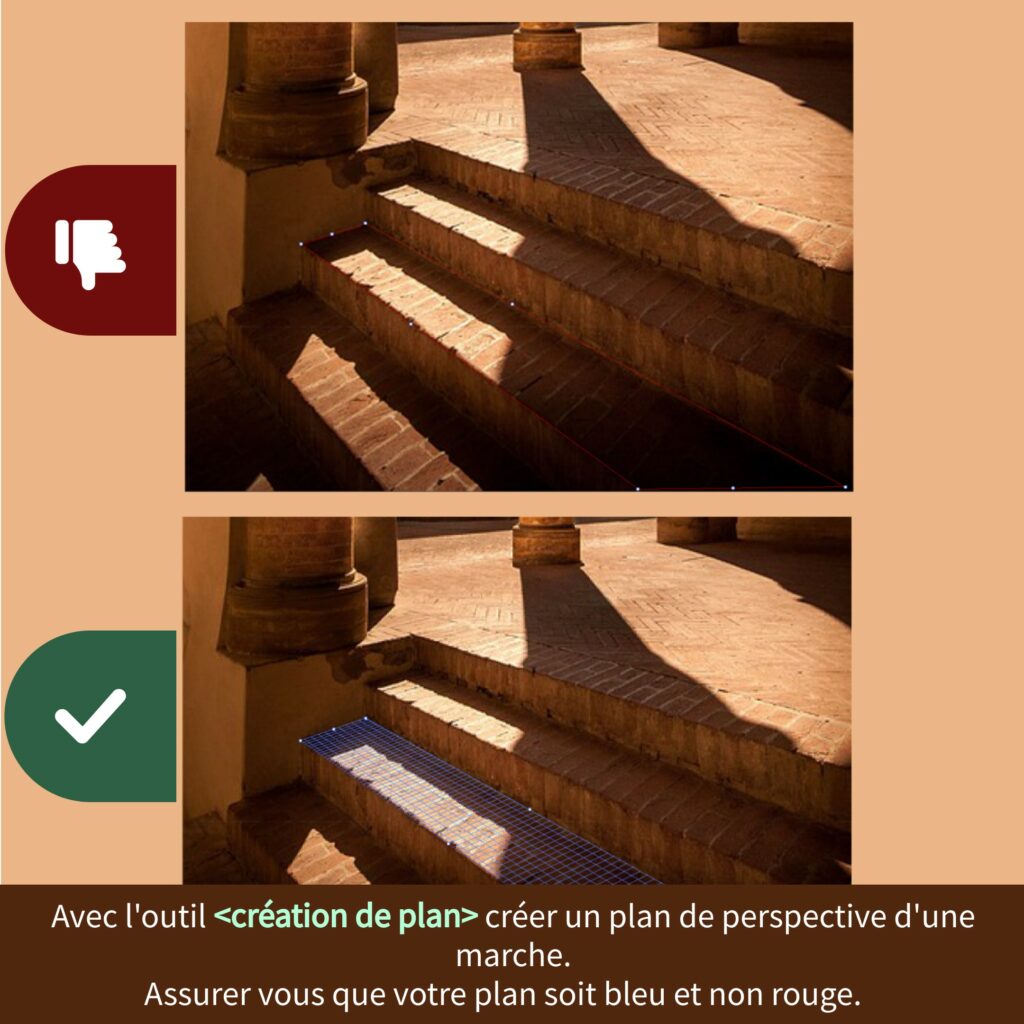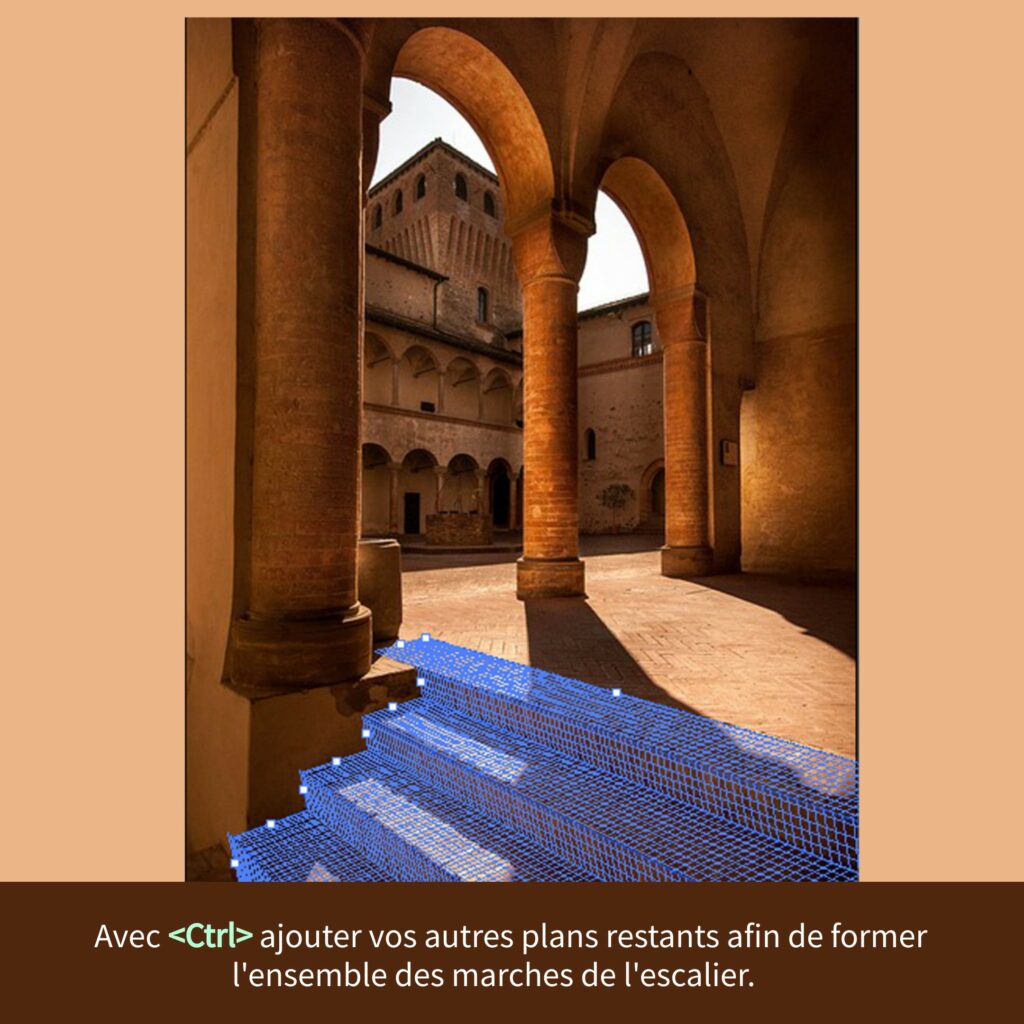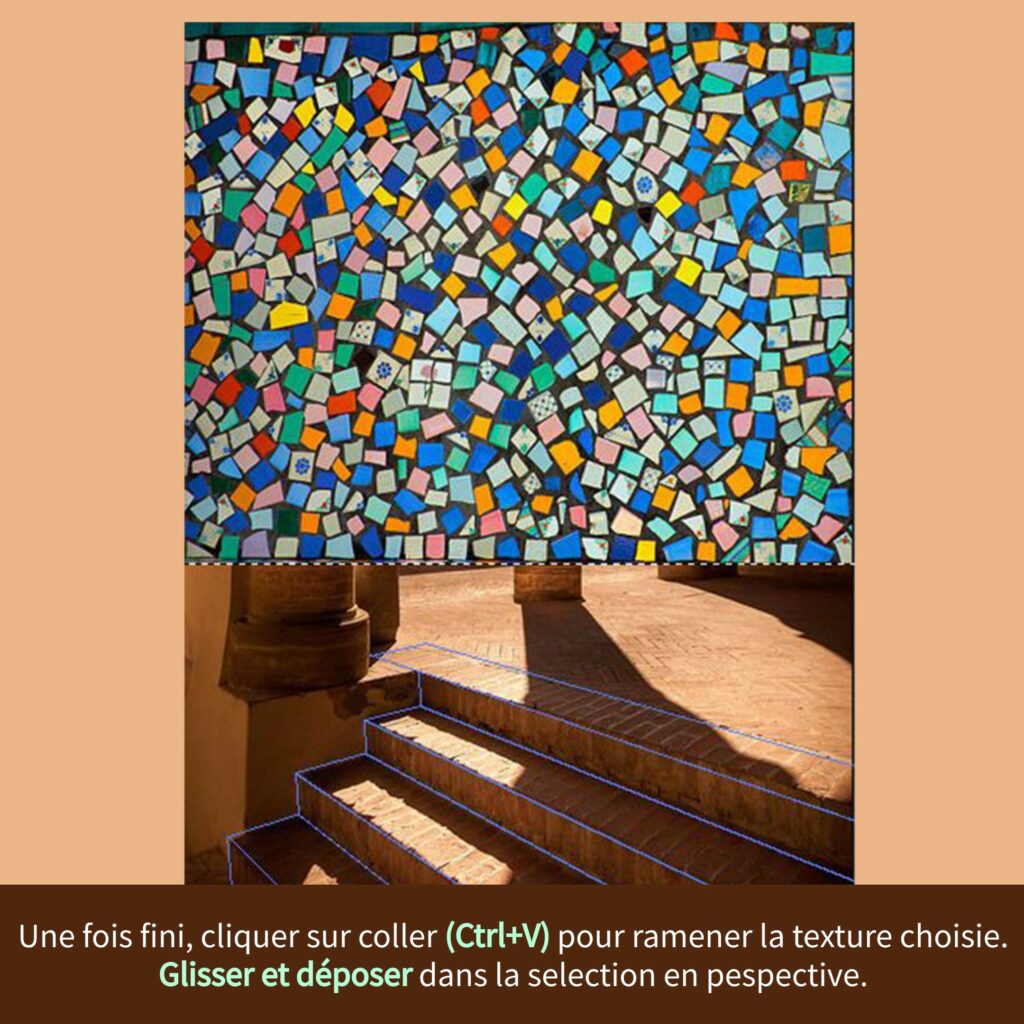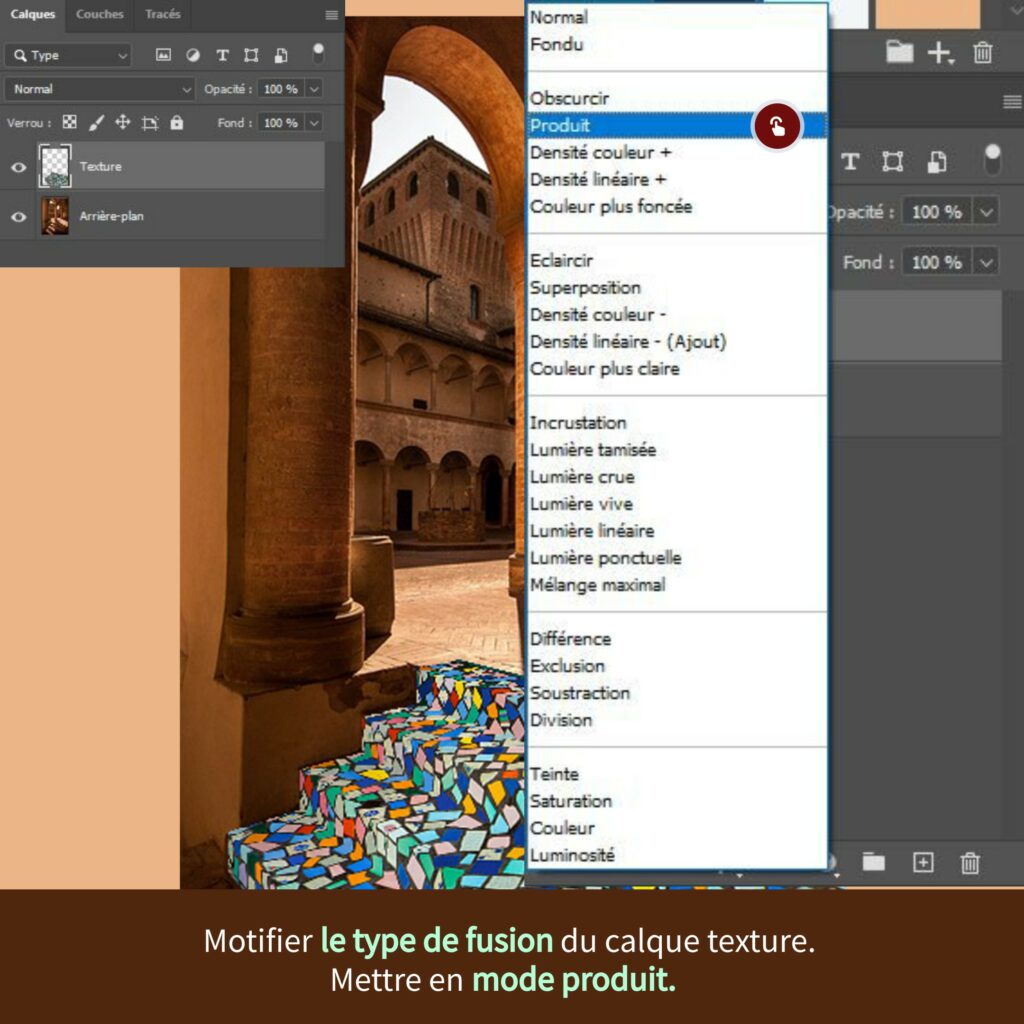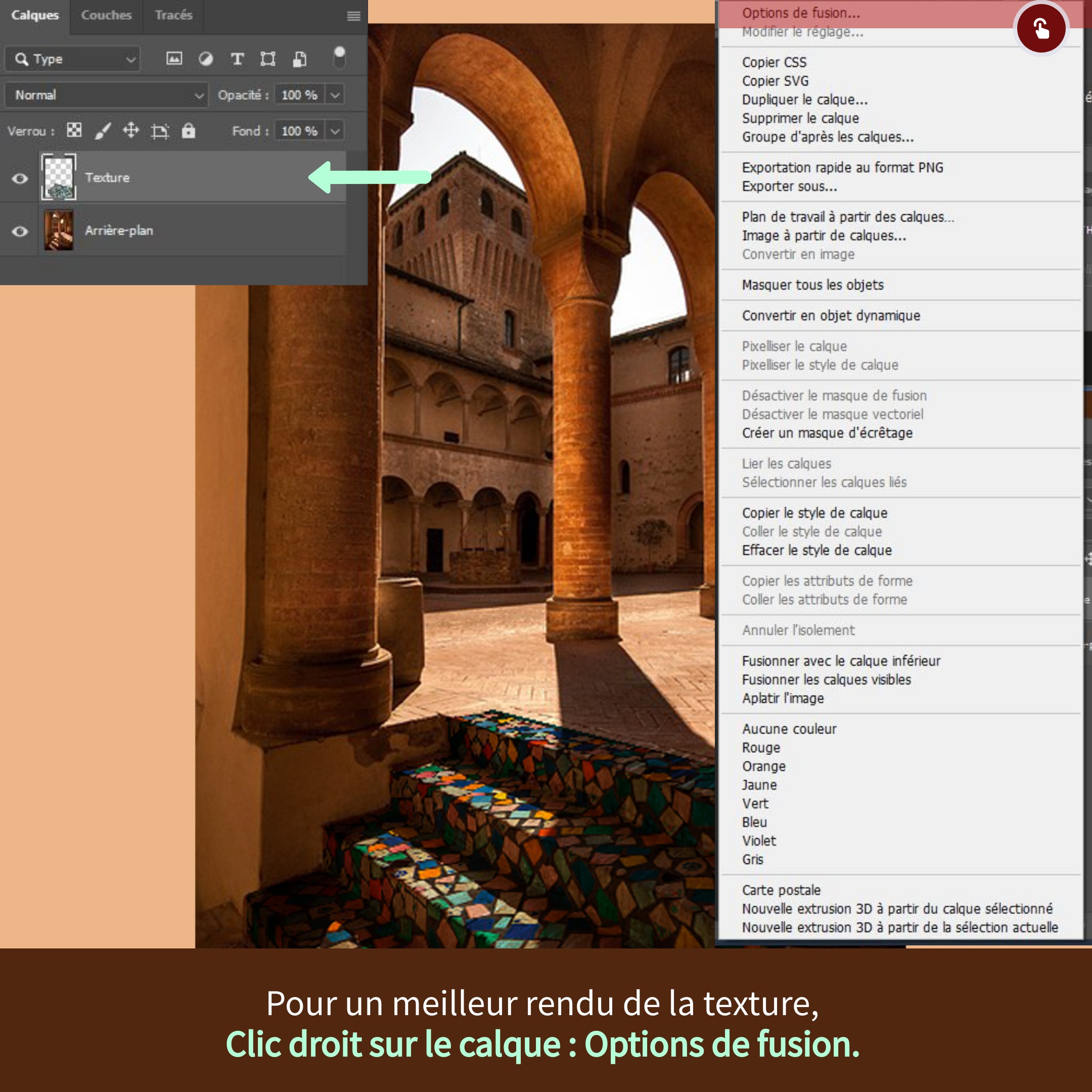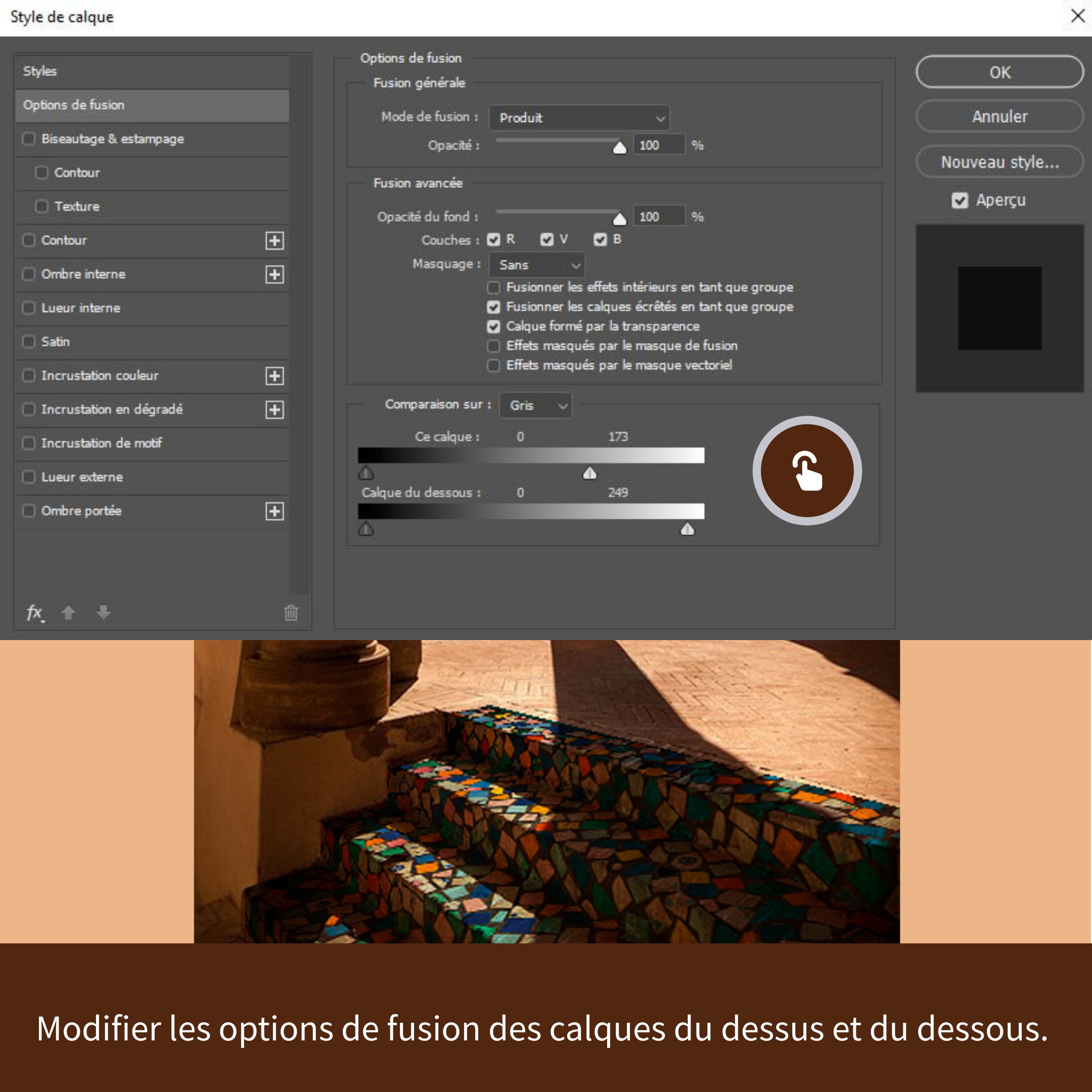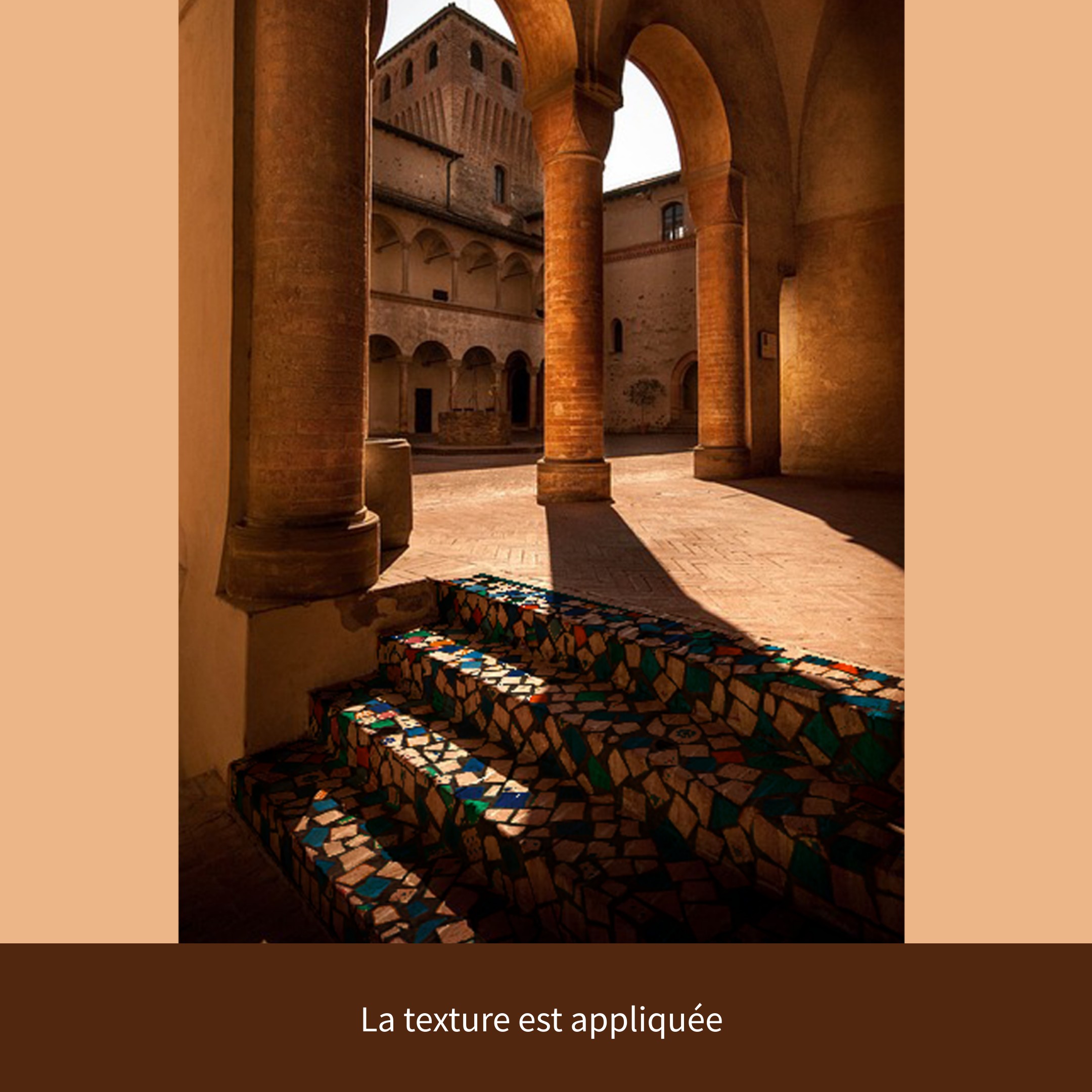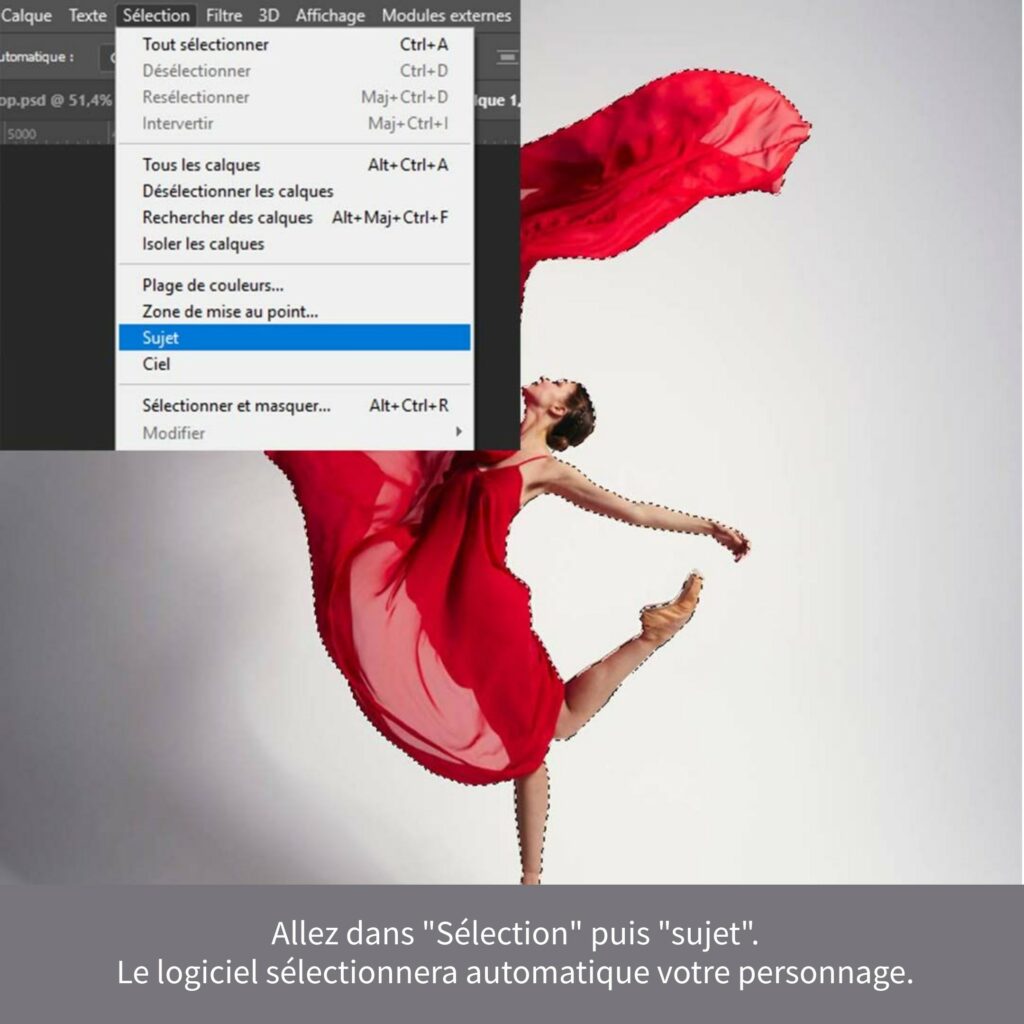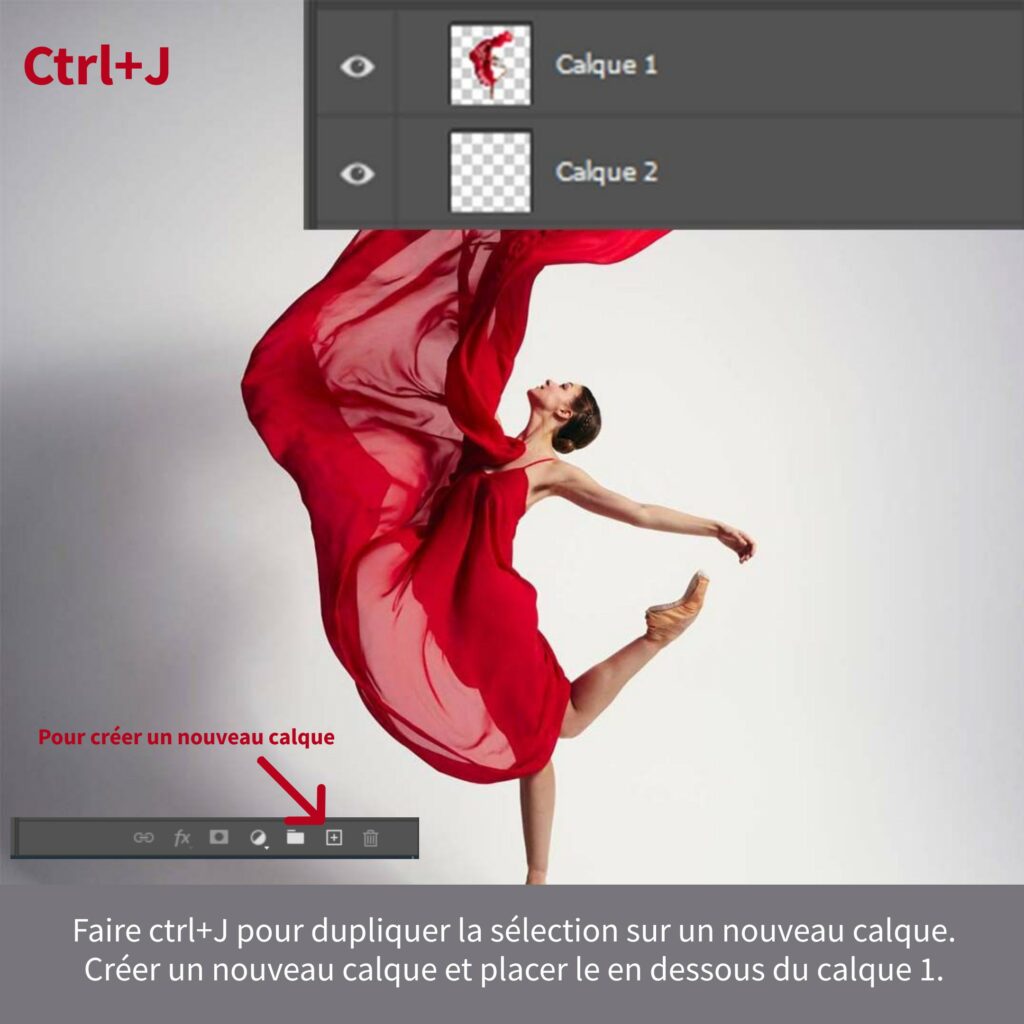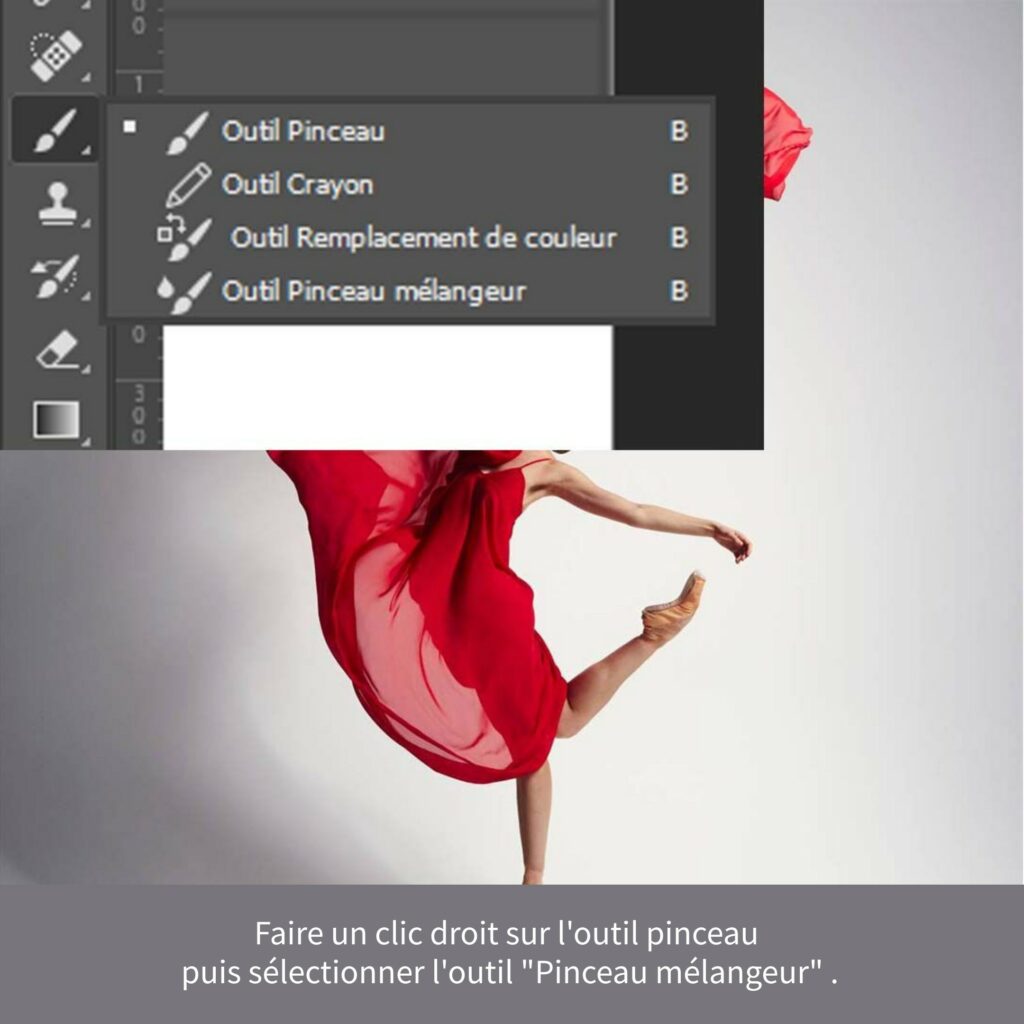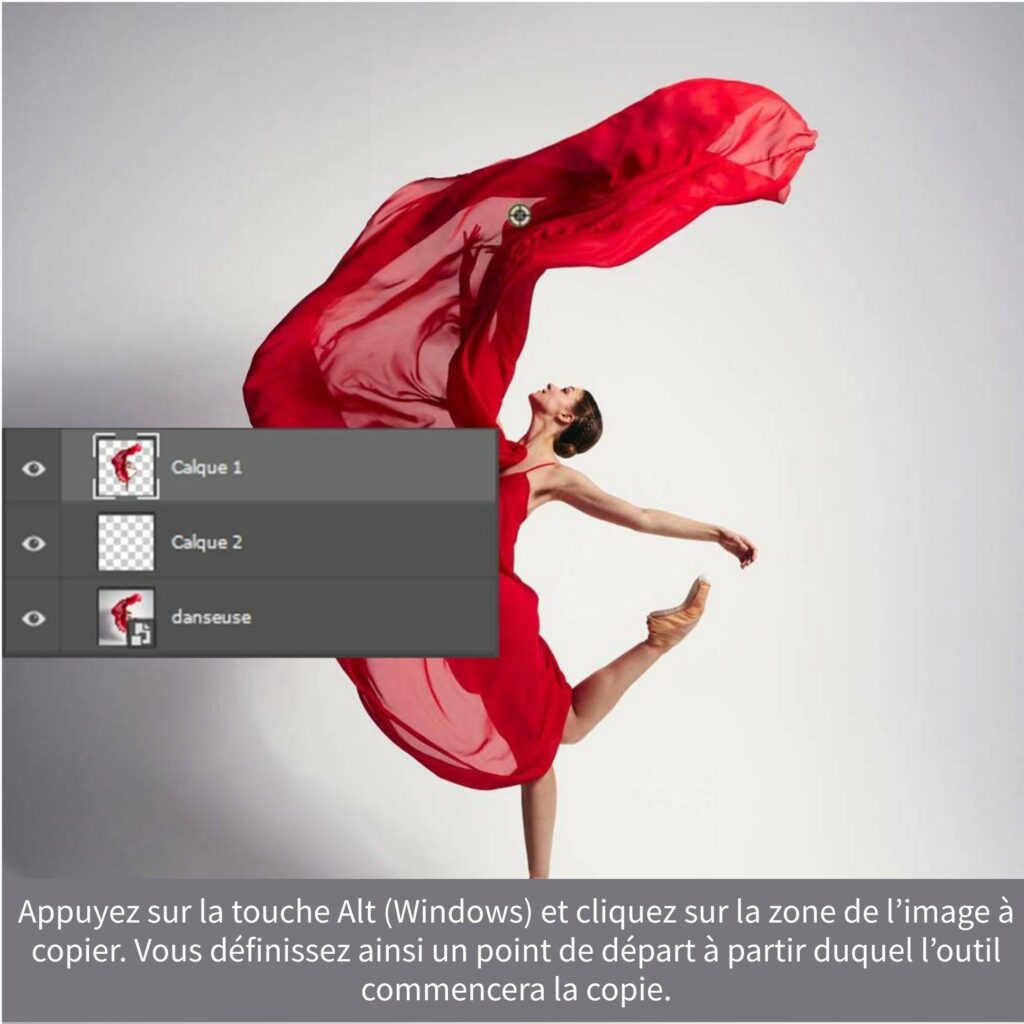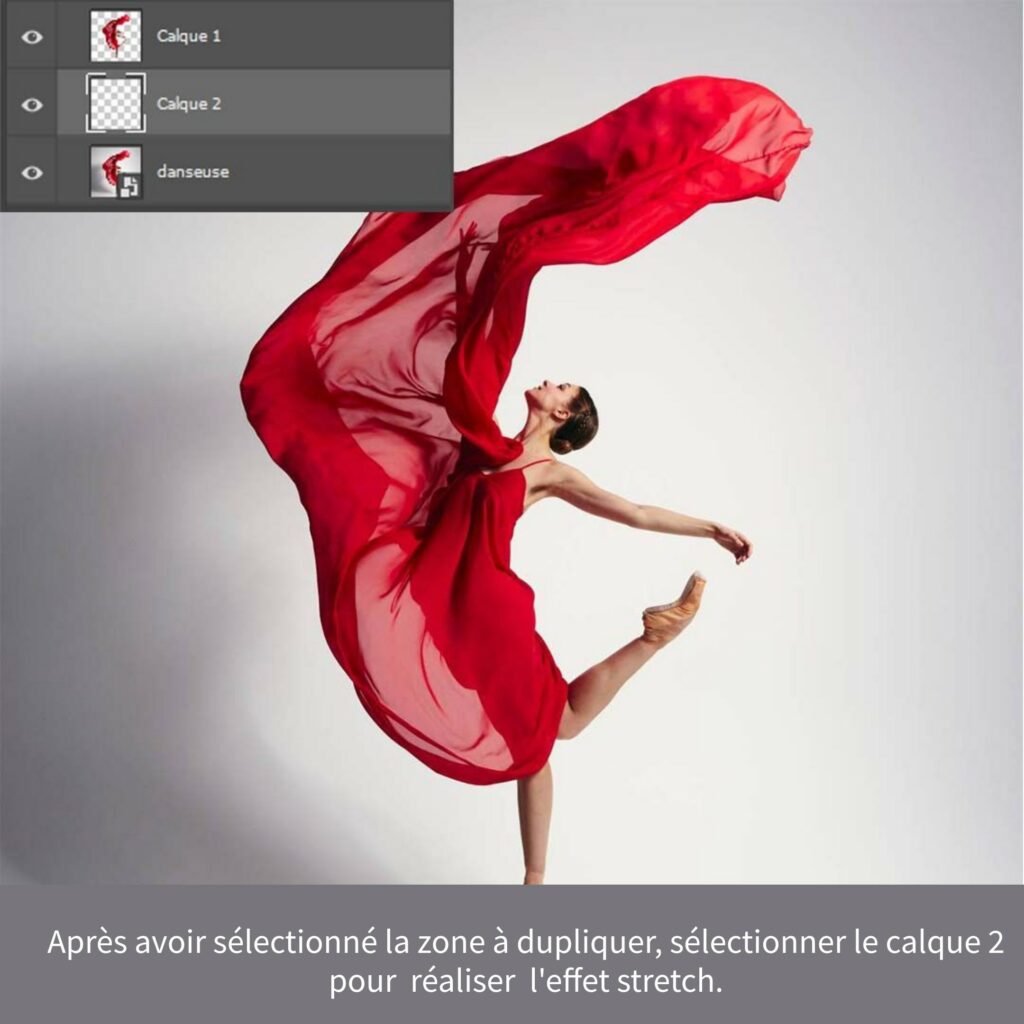Tutoriel photoshop
Etapes 1- Taper votre texte puis le pixeliser (clic droit sur le calque texte).
Etapes 2- Passer le mode de fusion du calque en fondu (dans la palette calque)
Etapes 3- Gérer la position du ou des flous de champs en modifiant les paramètre de flou. Puis valider
Etapes 4- Recadrer.
Etapes 5-Vous pouvez ajouter du bruit à votre visuel (Effet / bruit / Ajouter du bruit…).