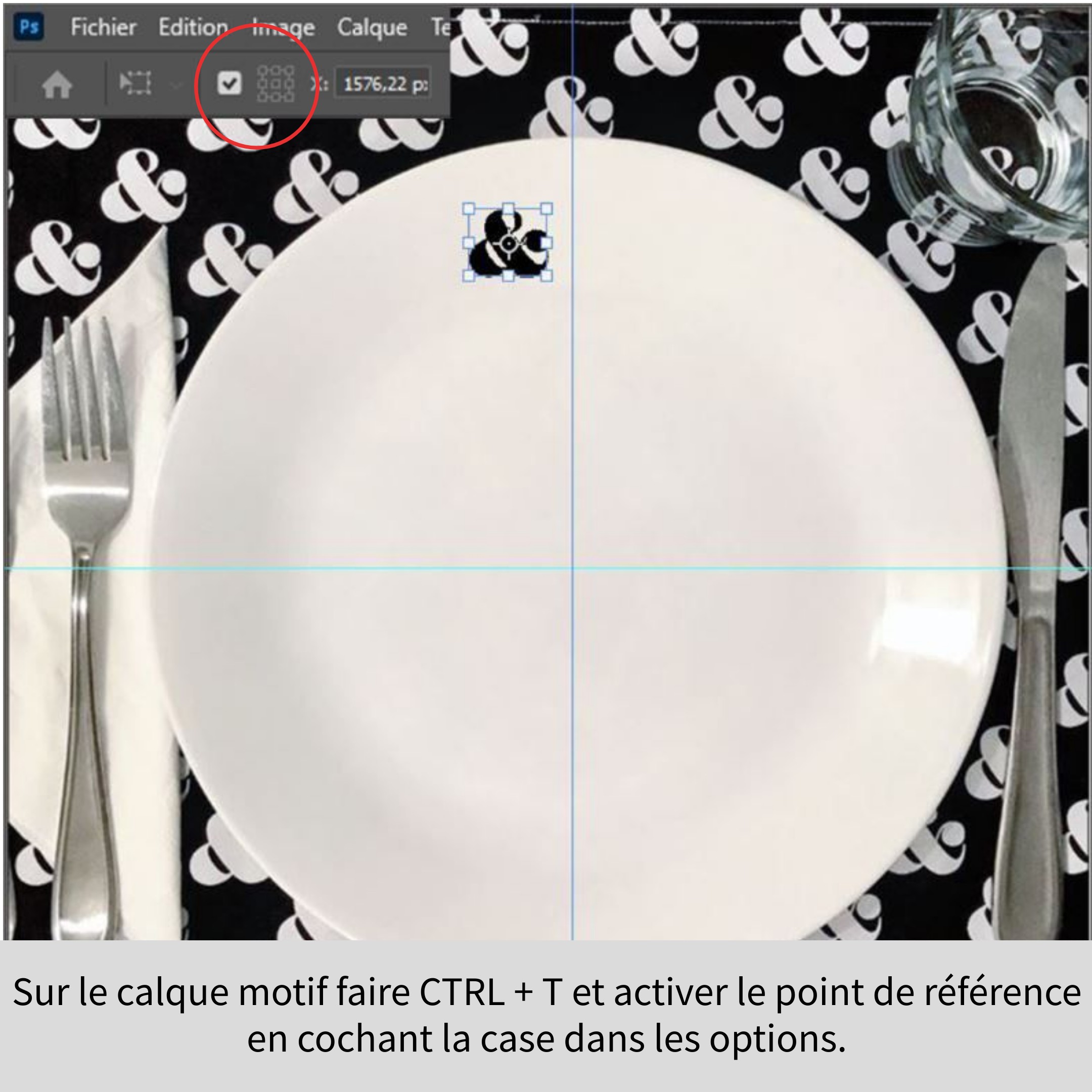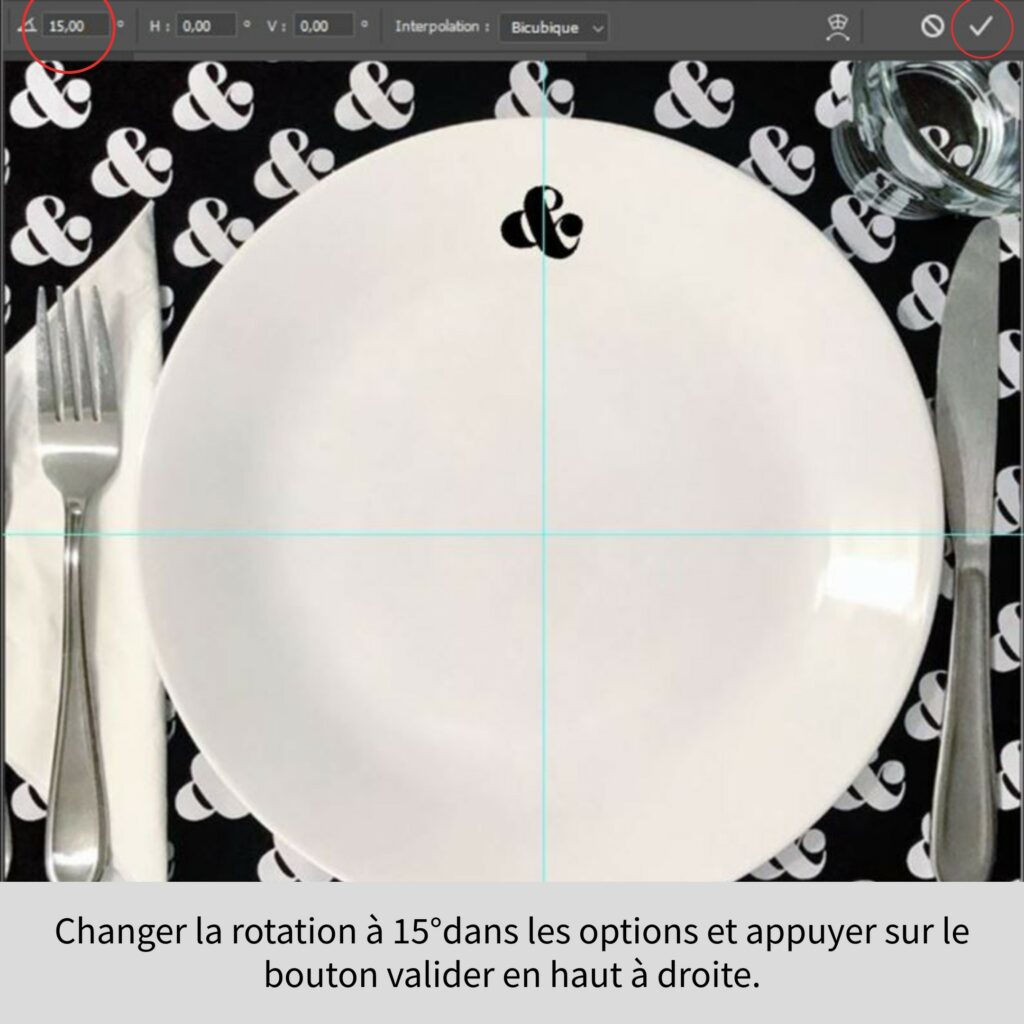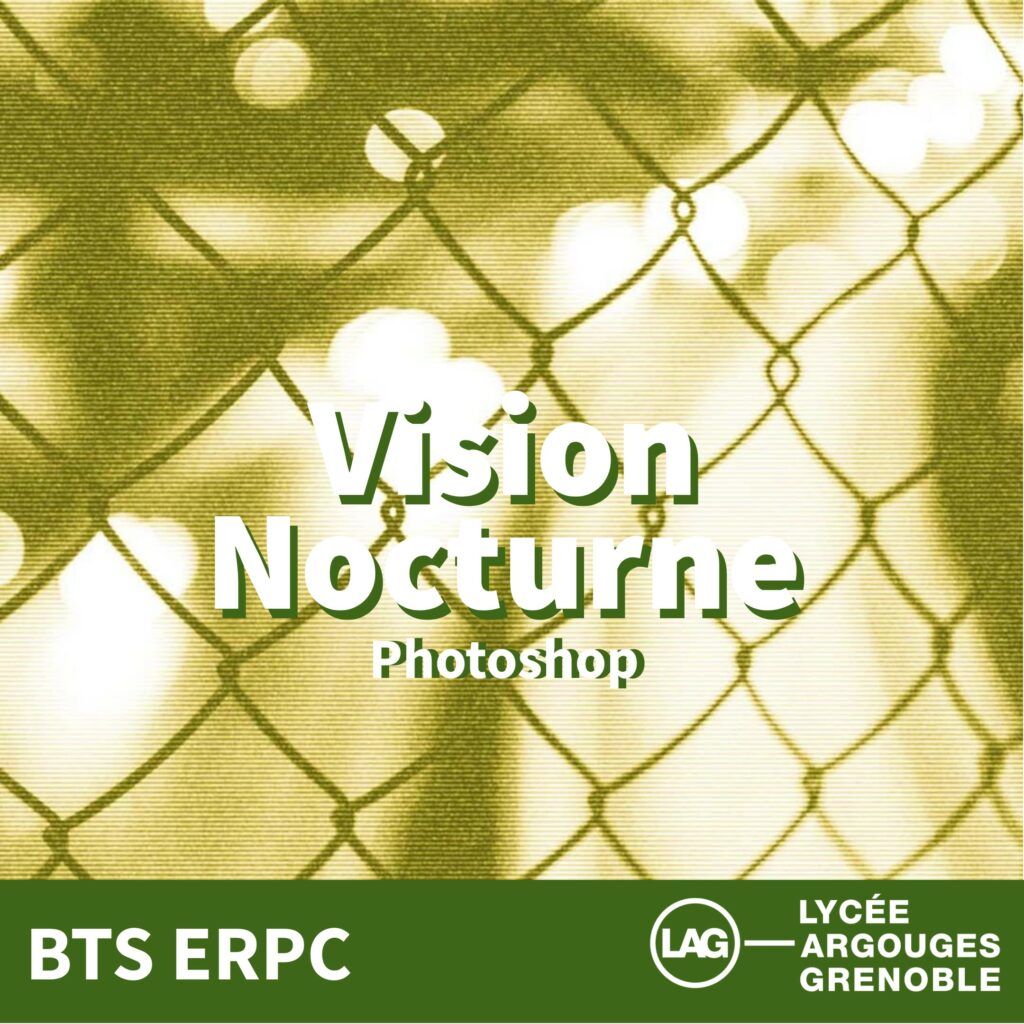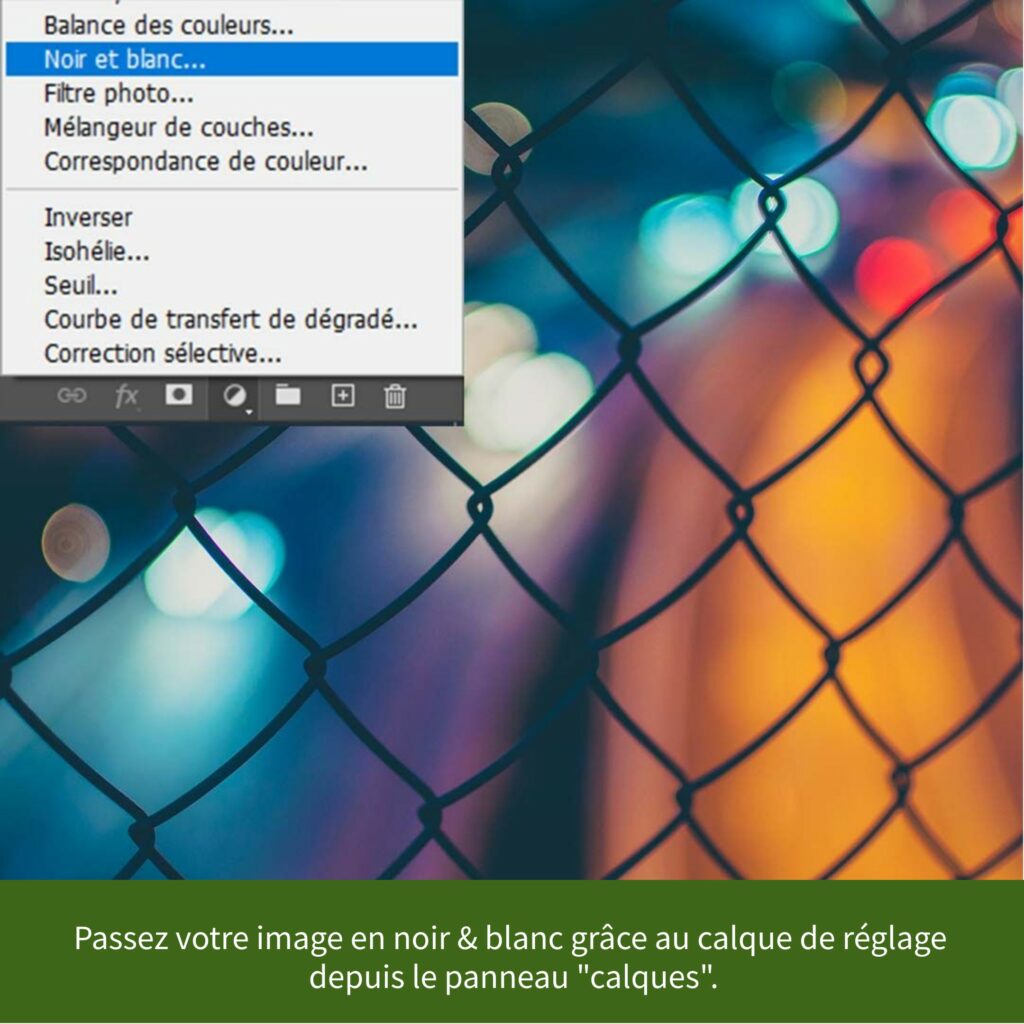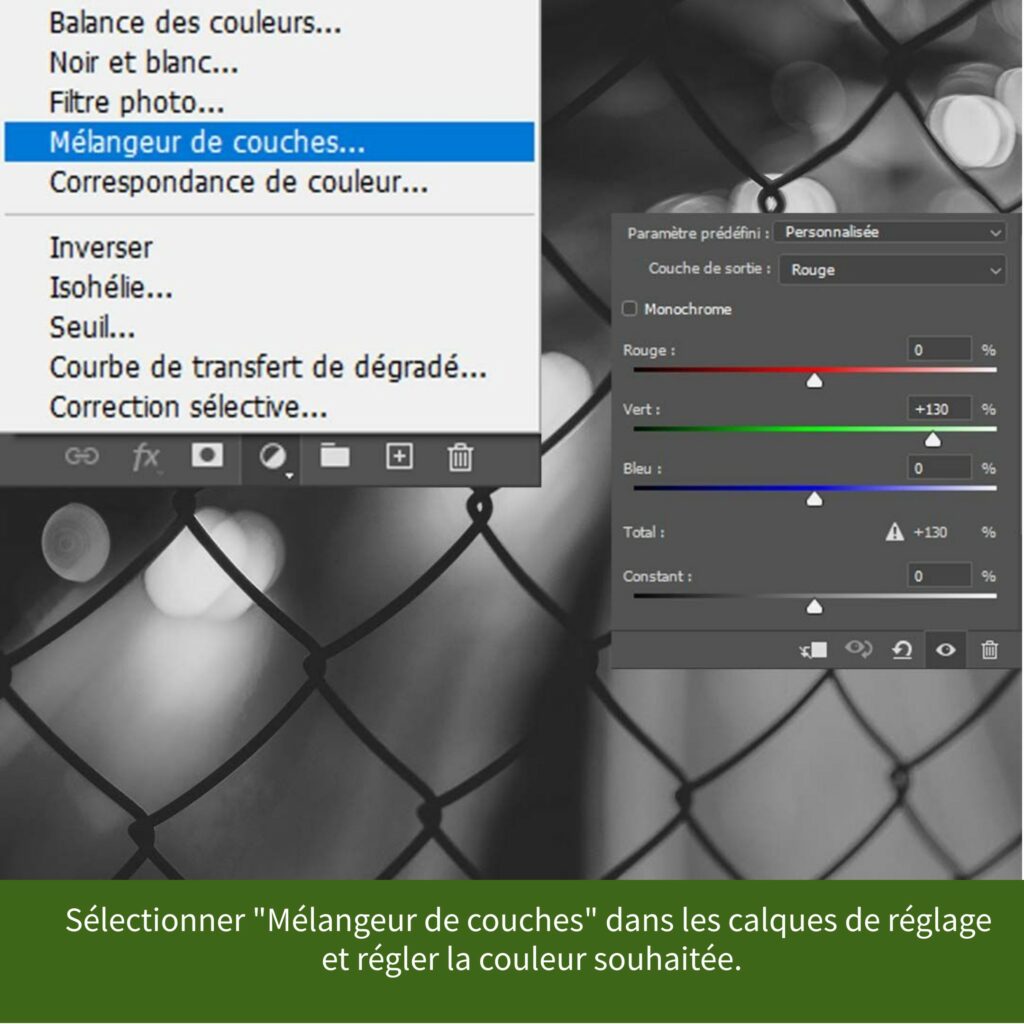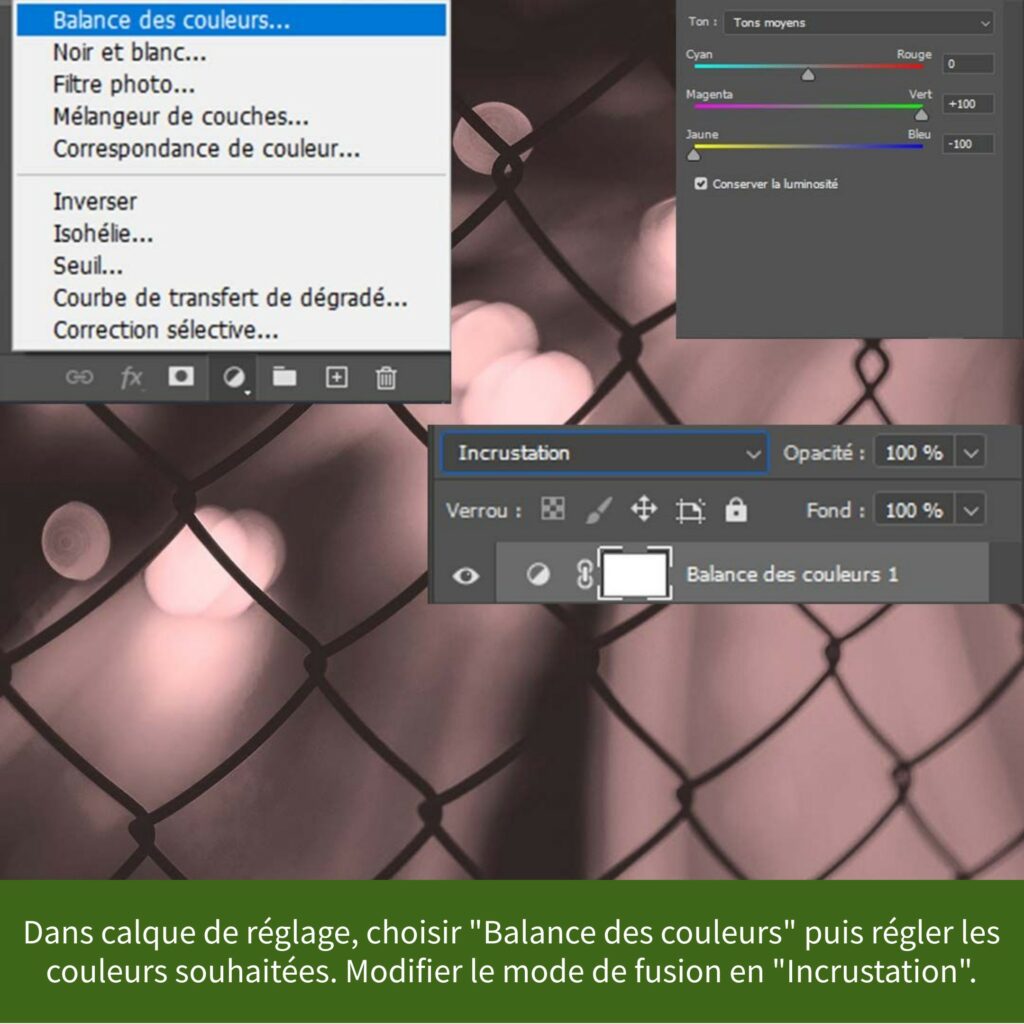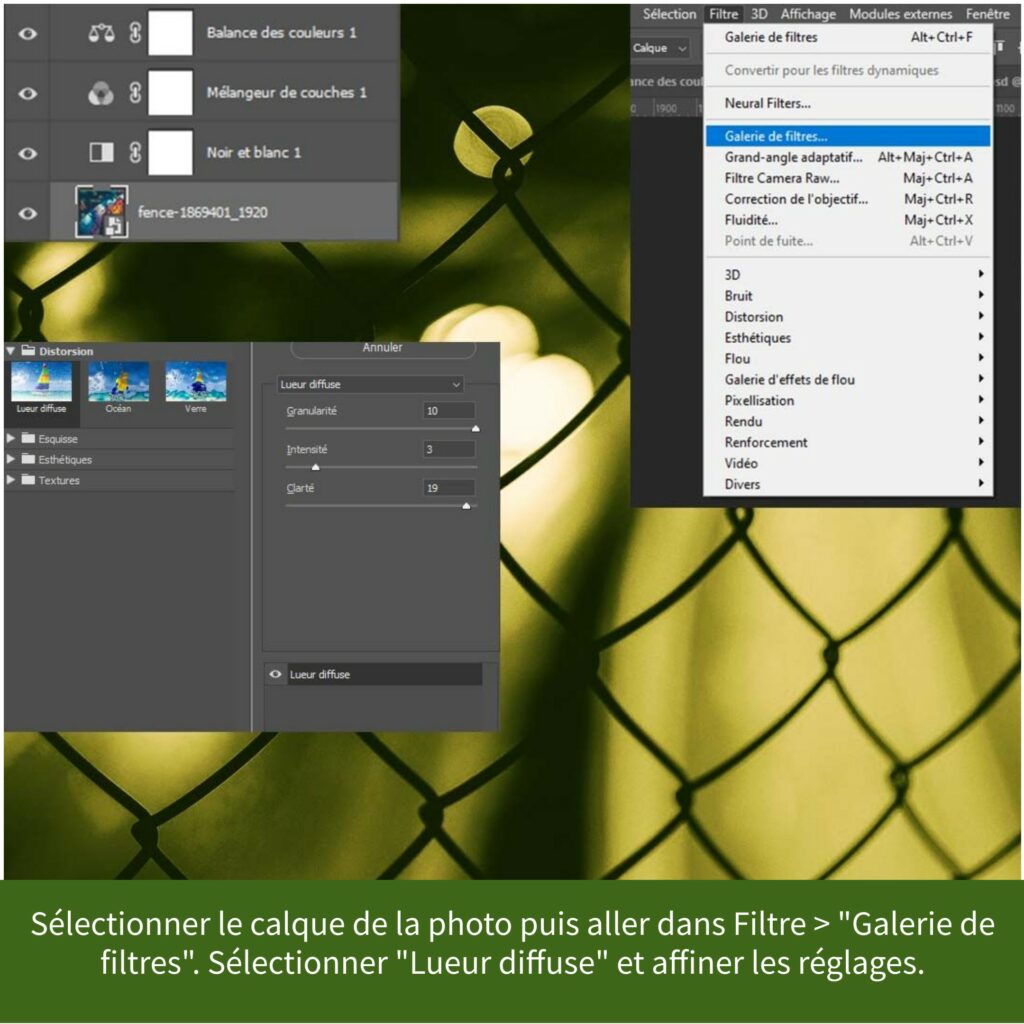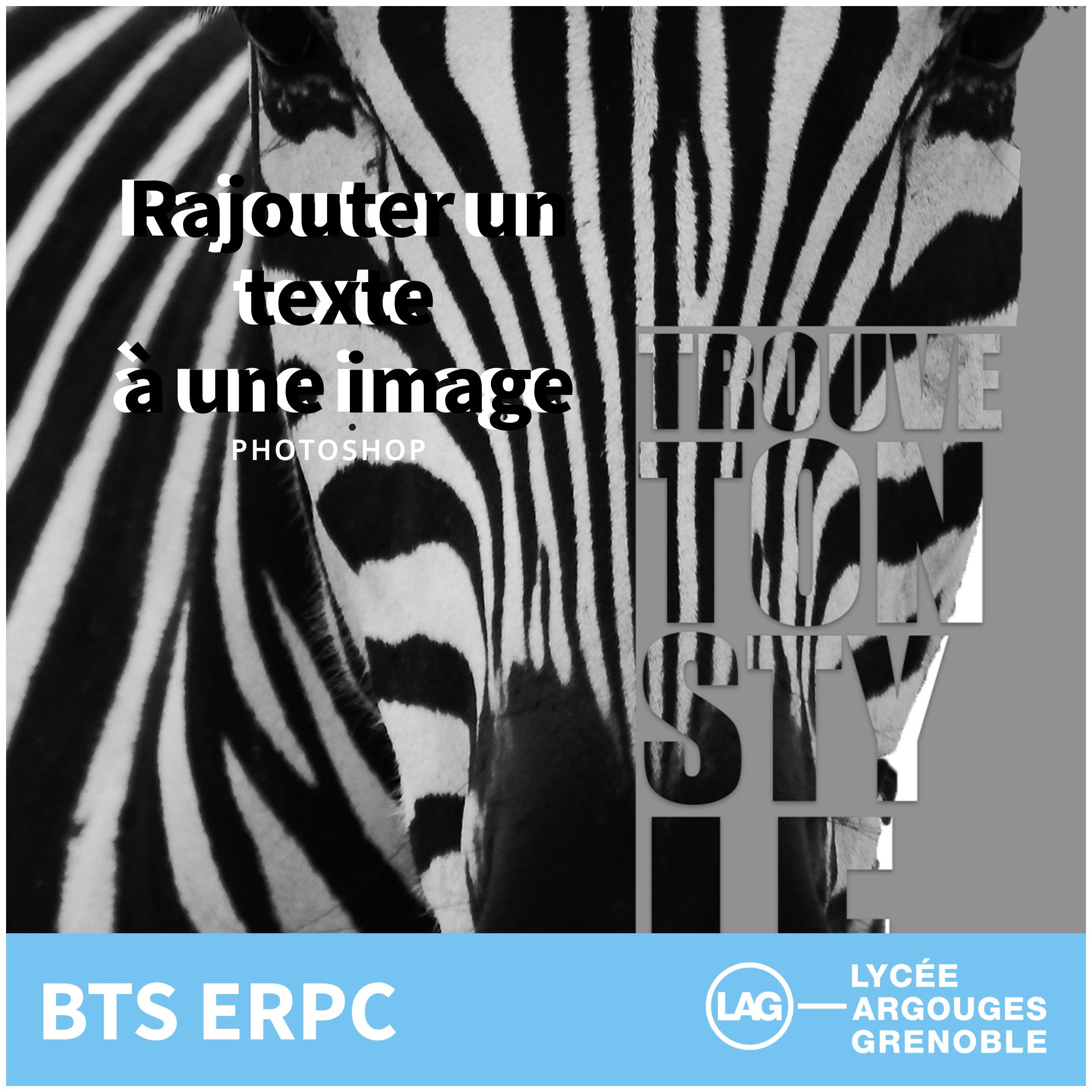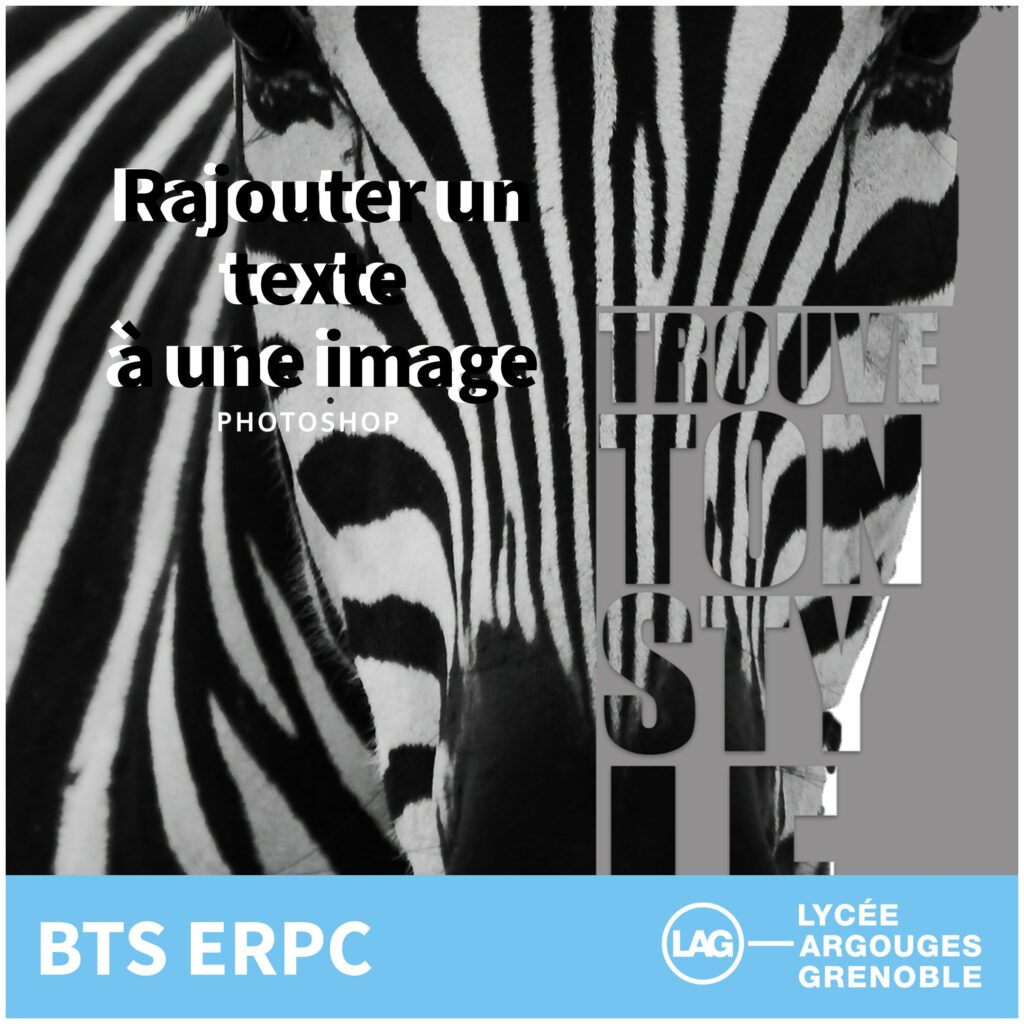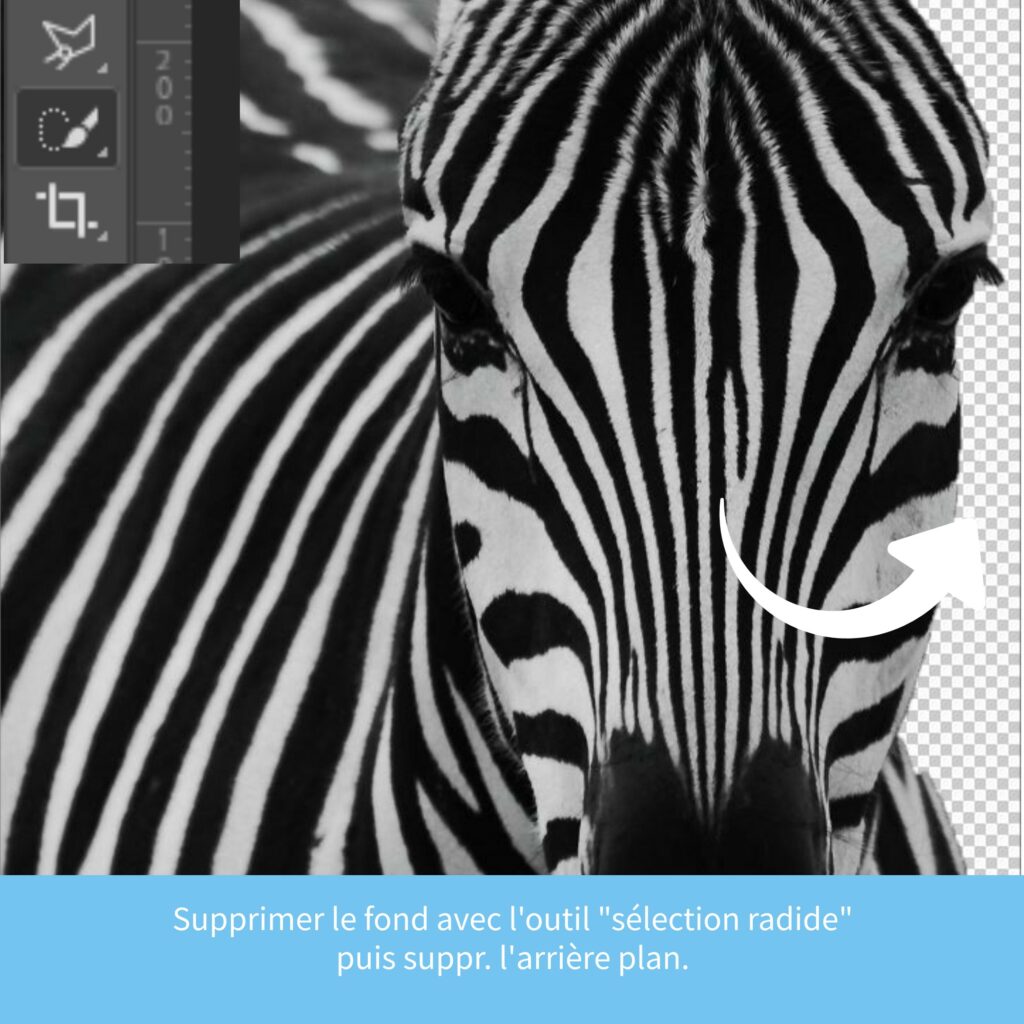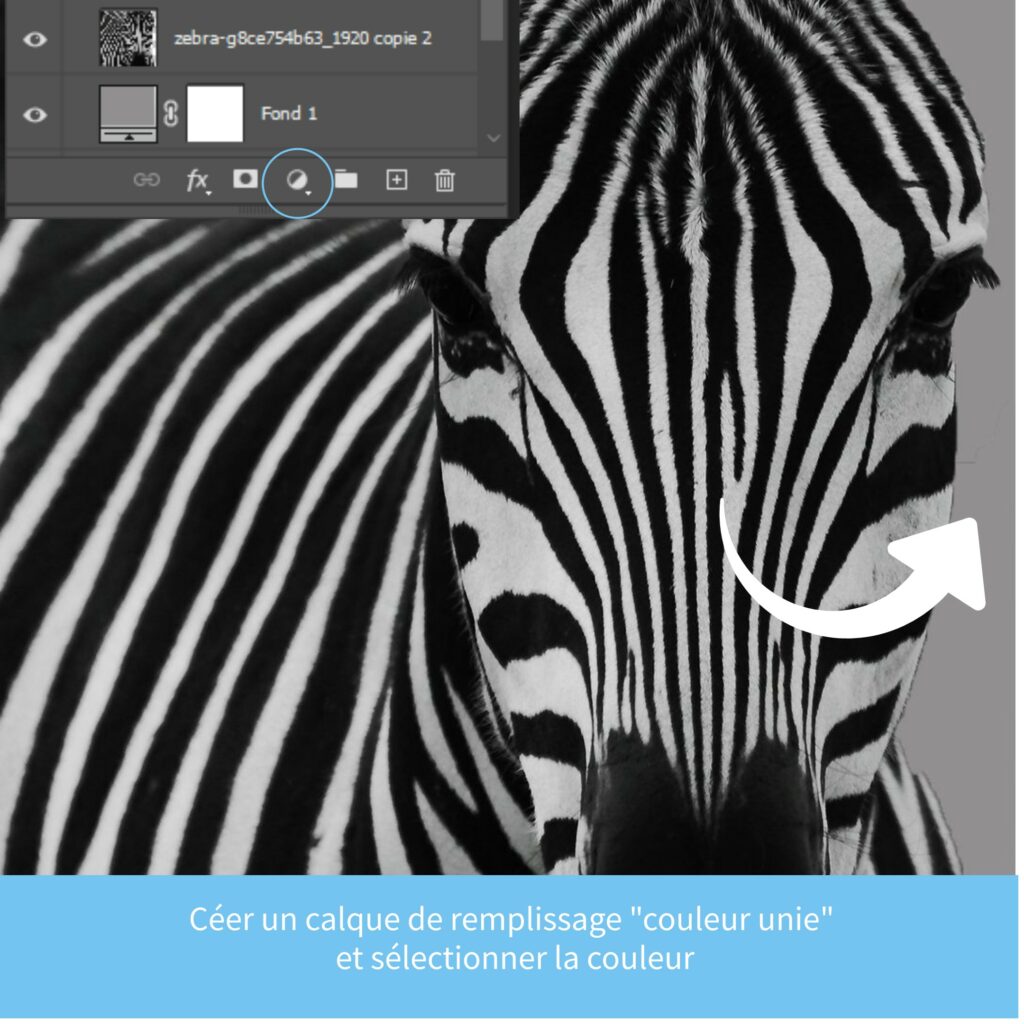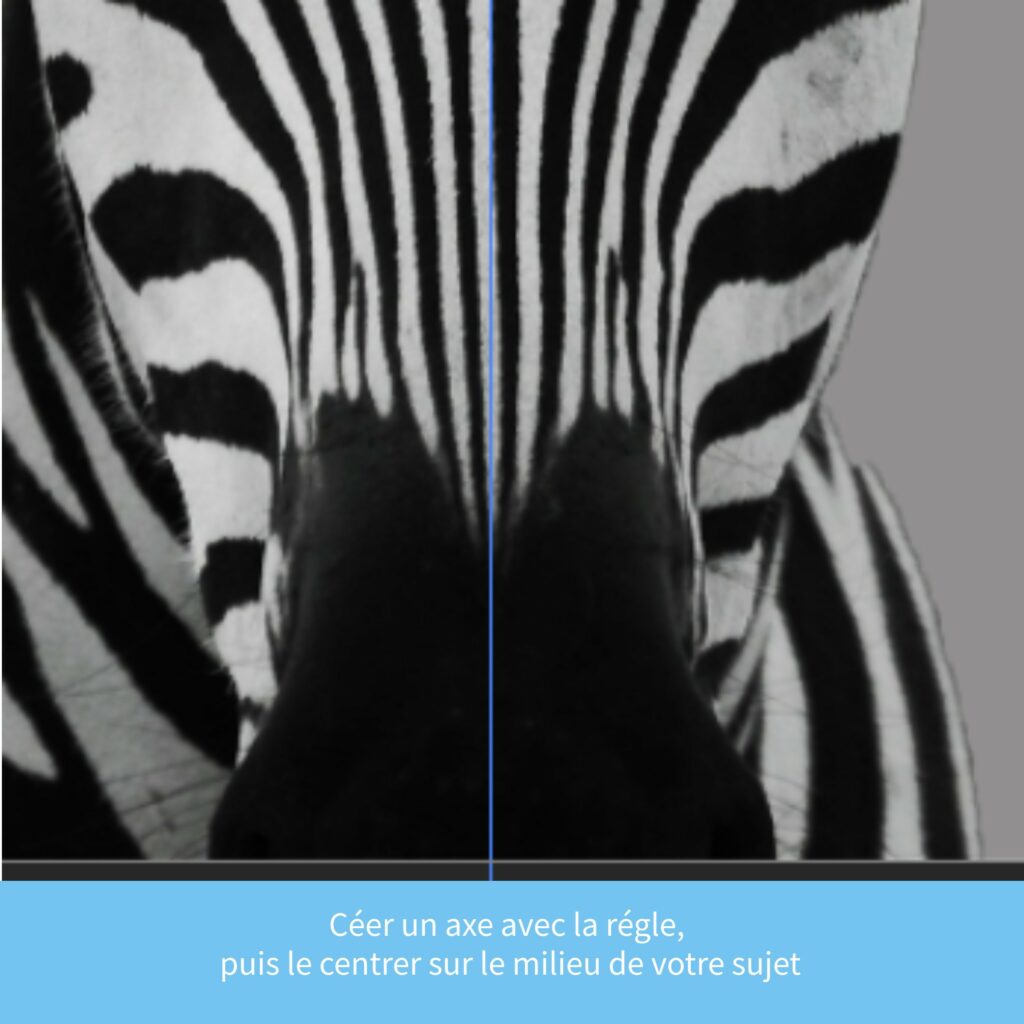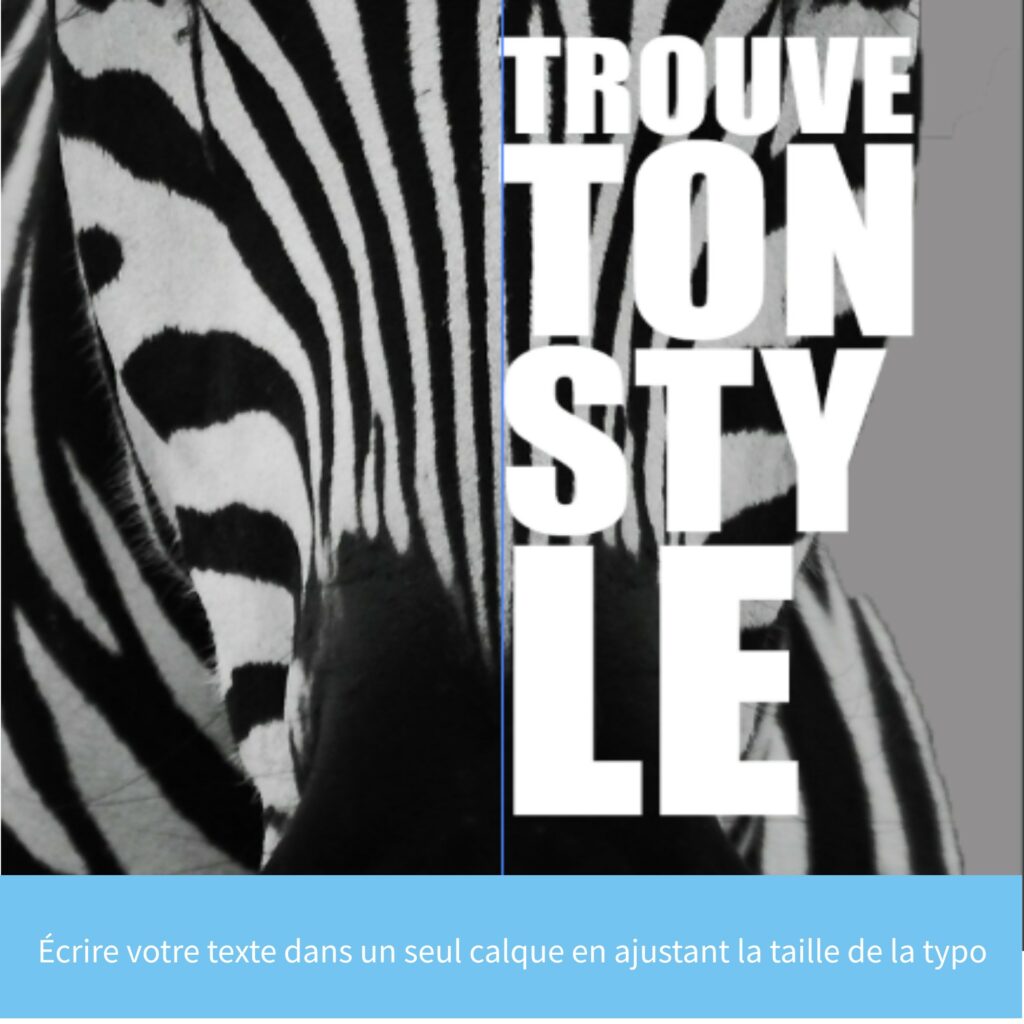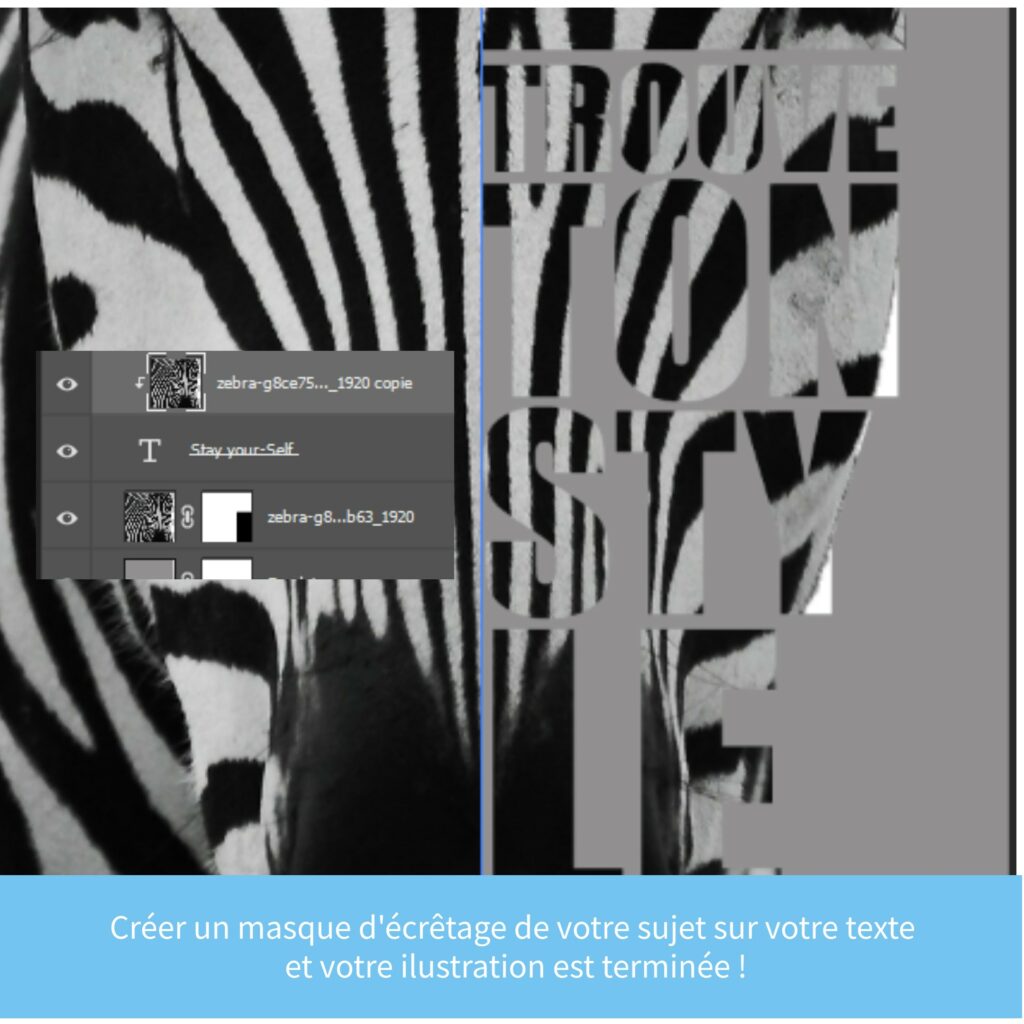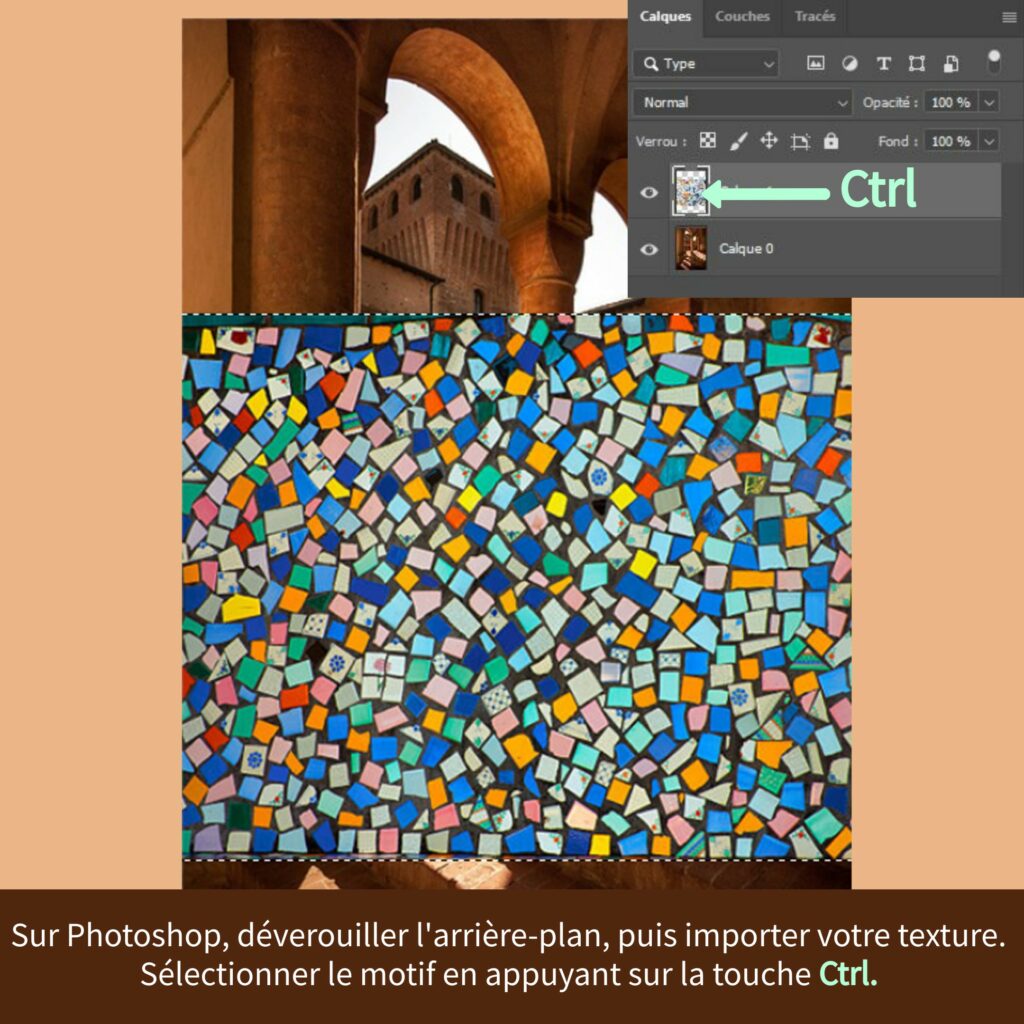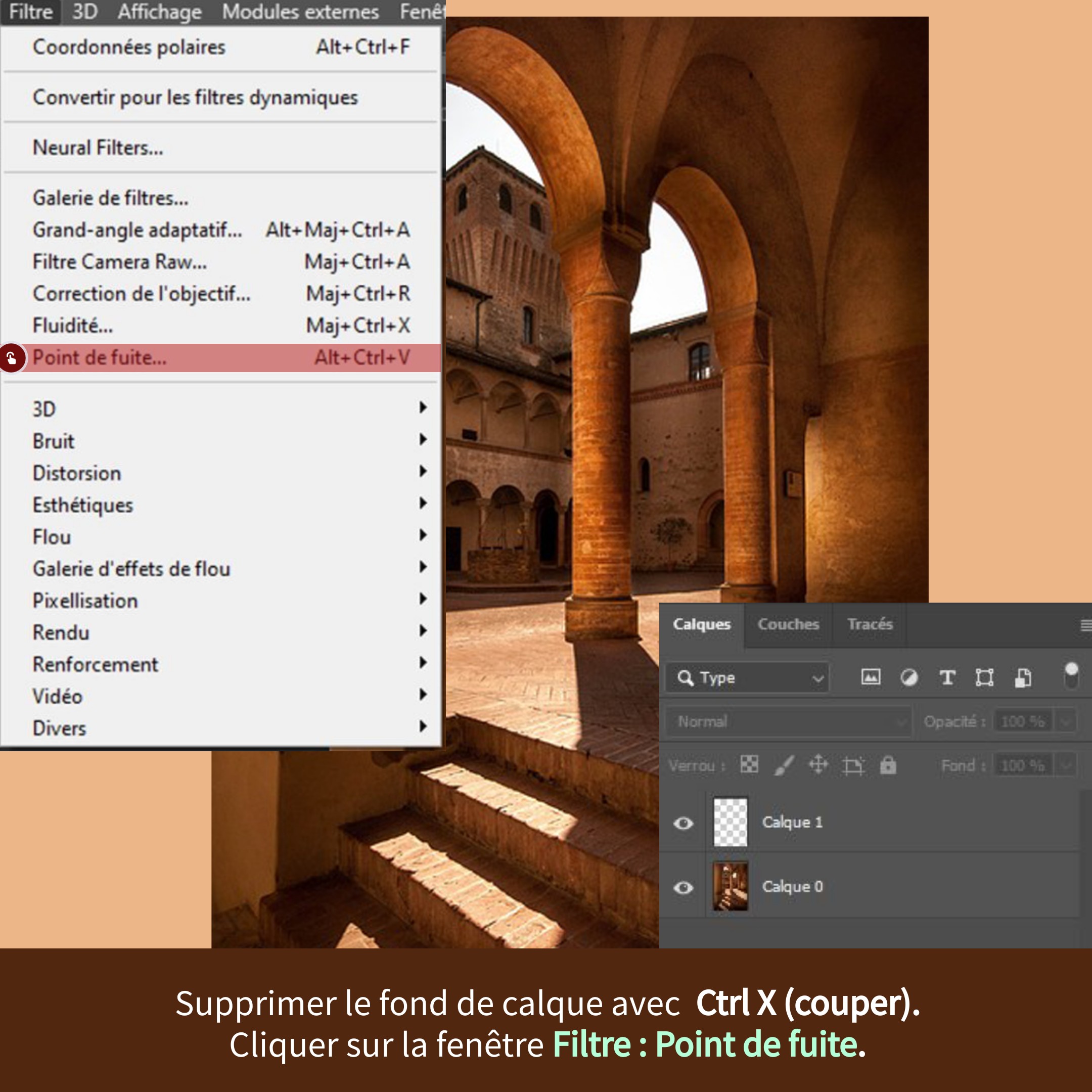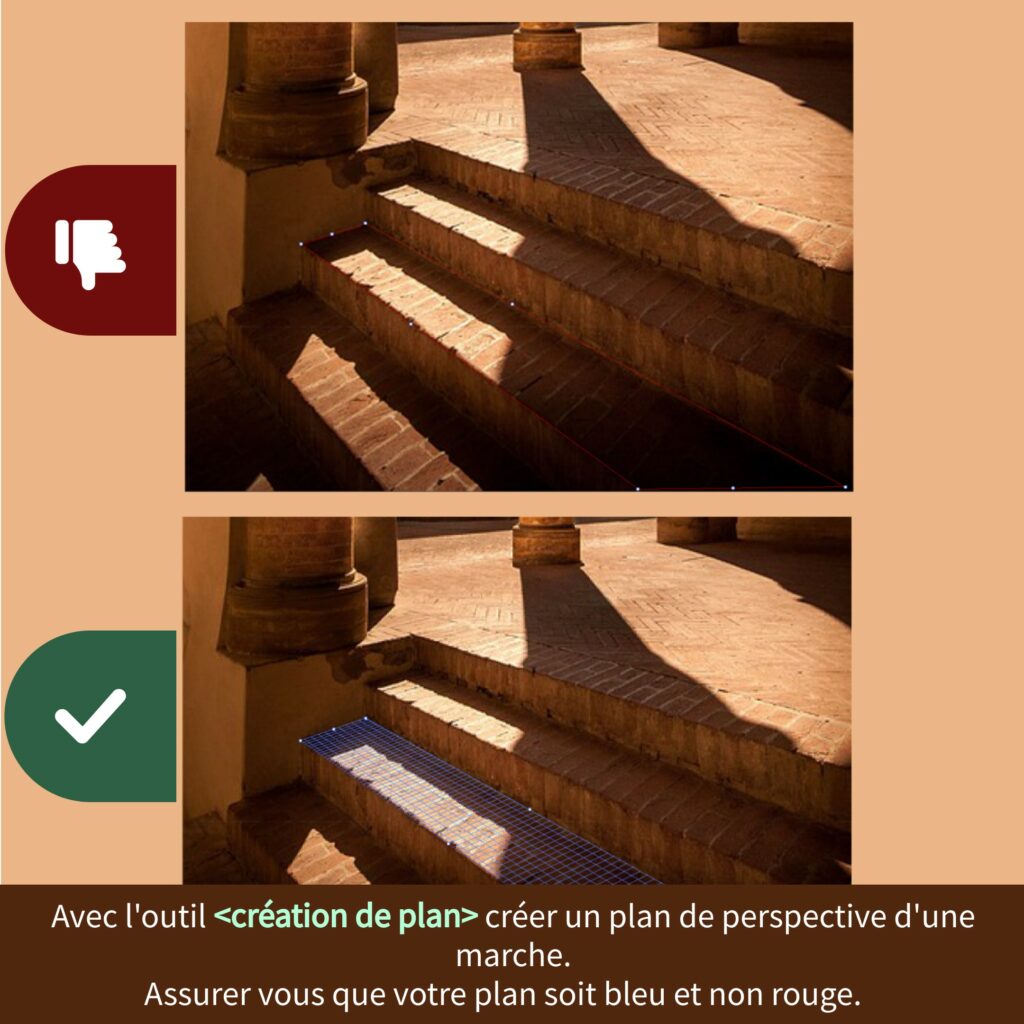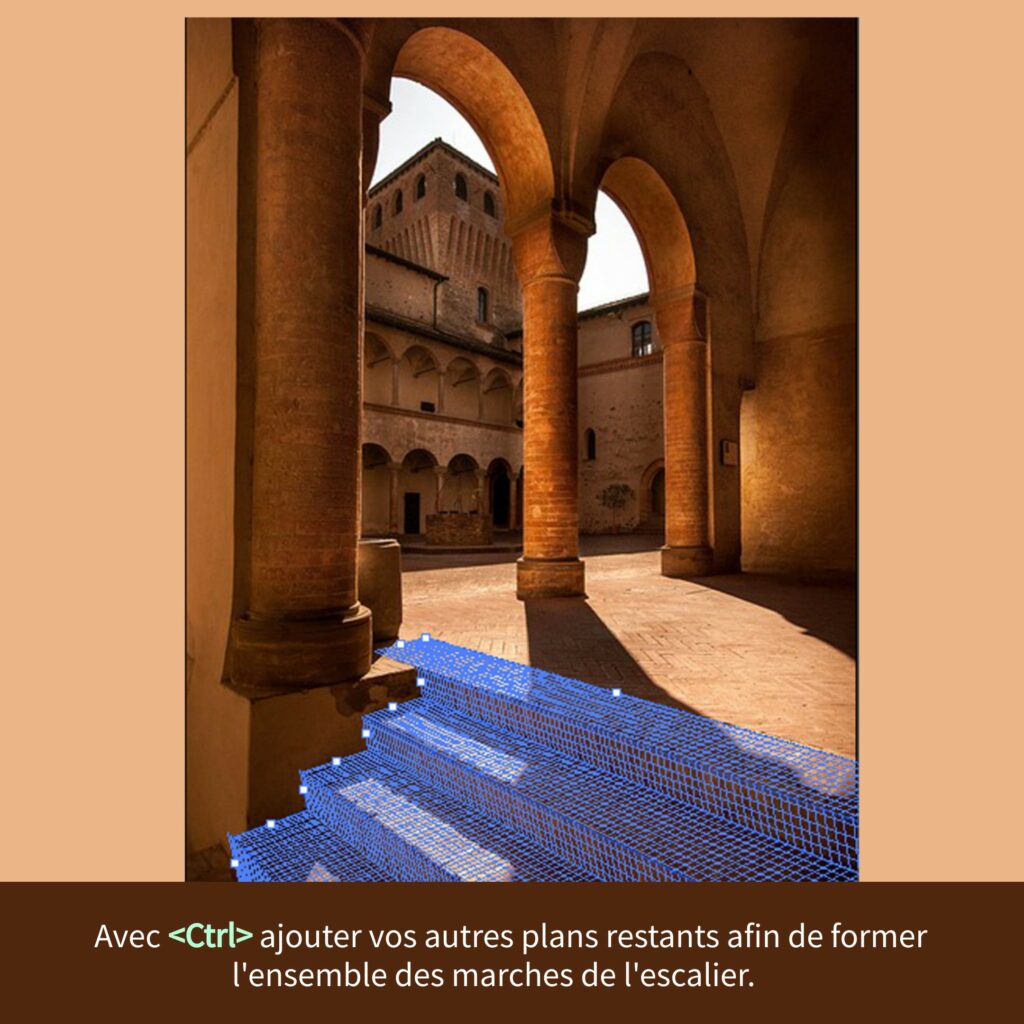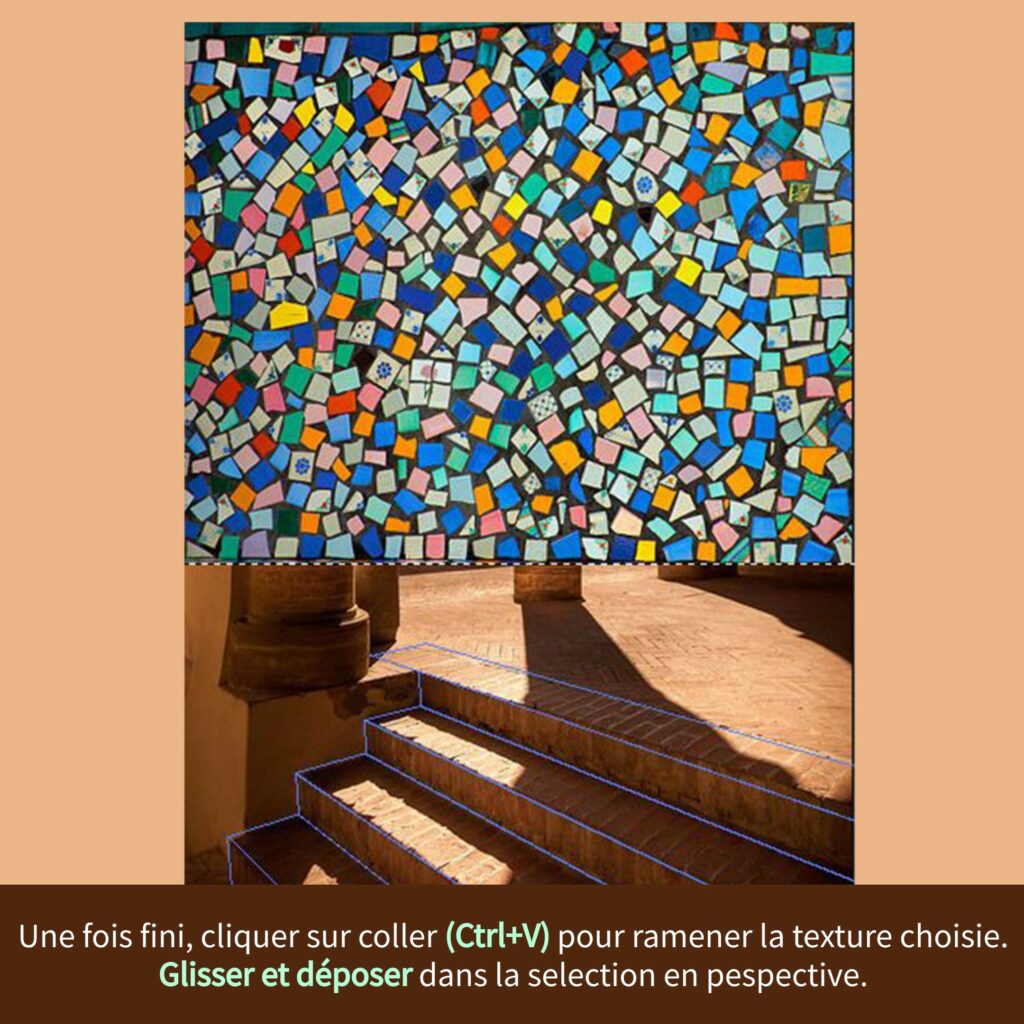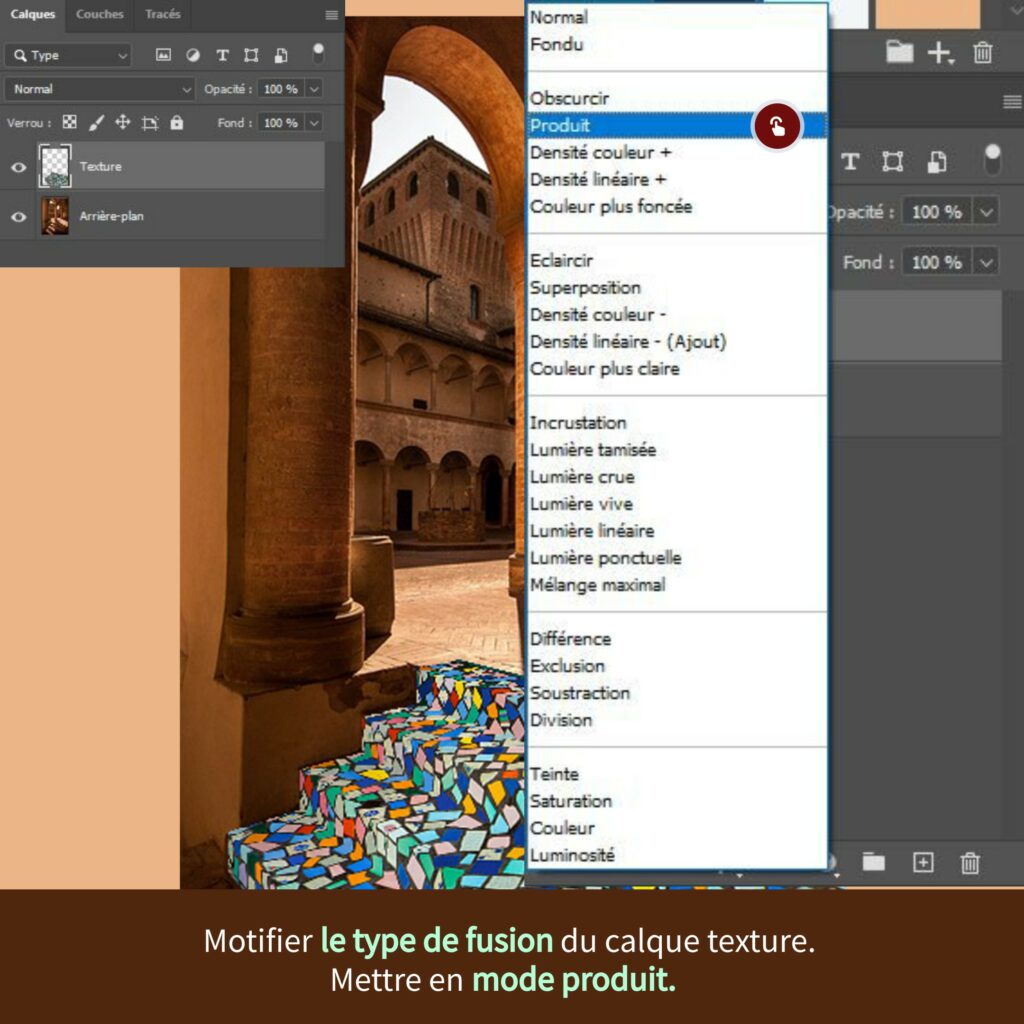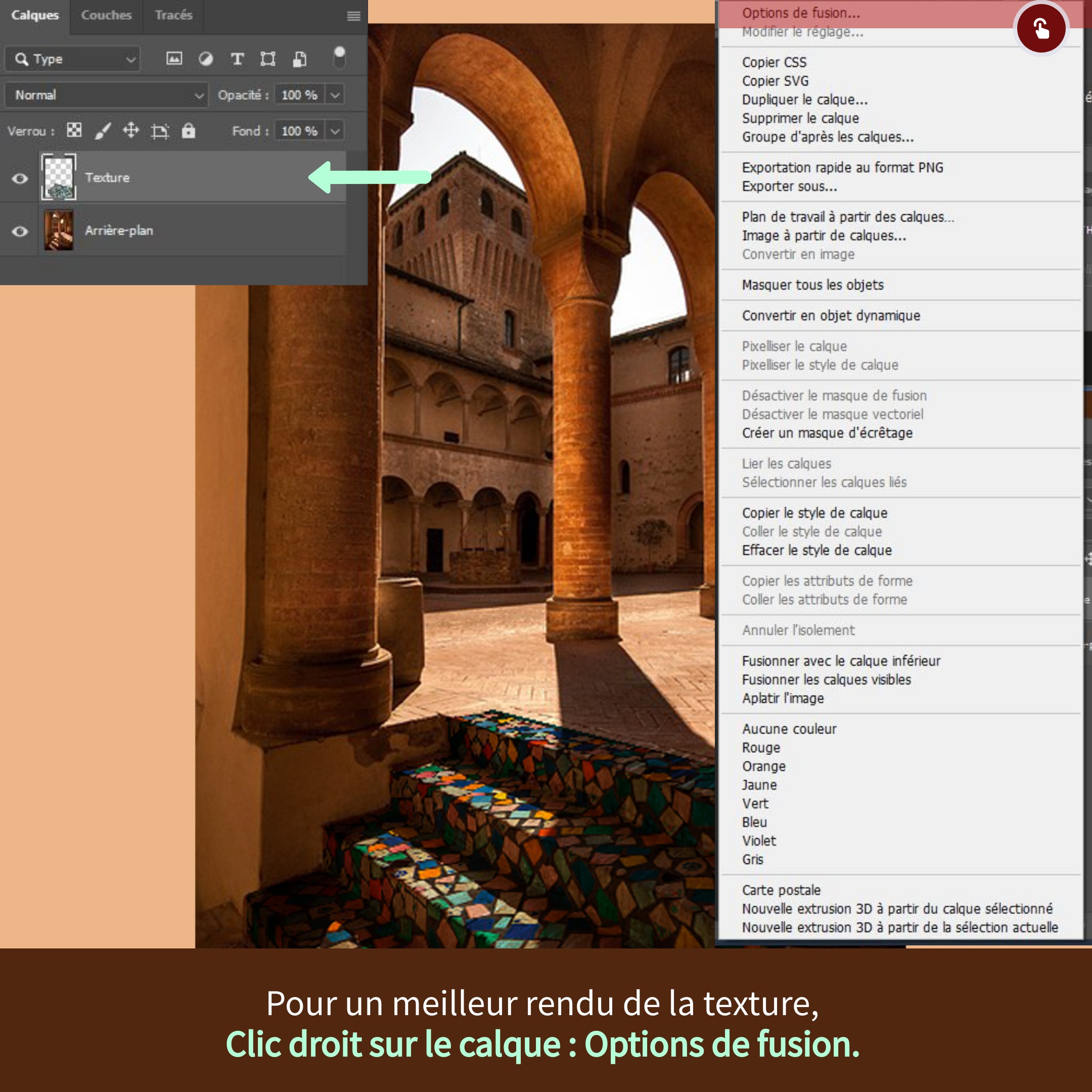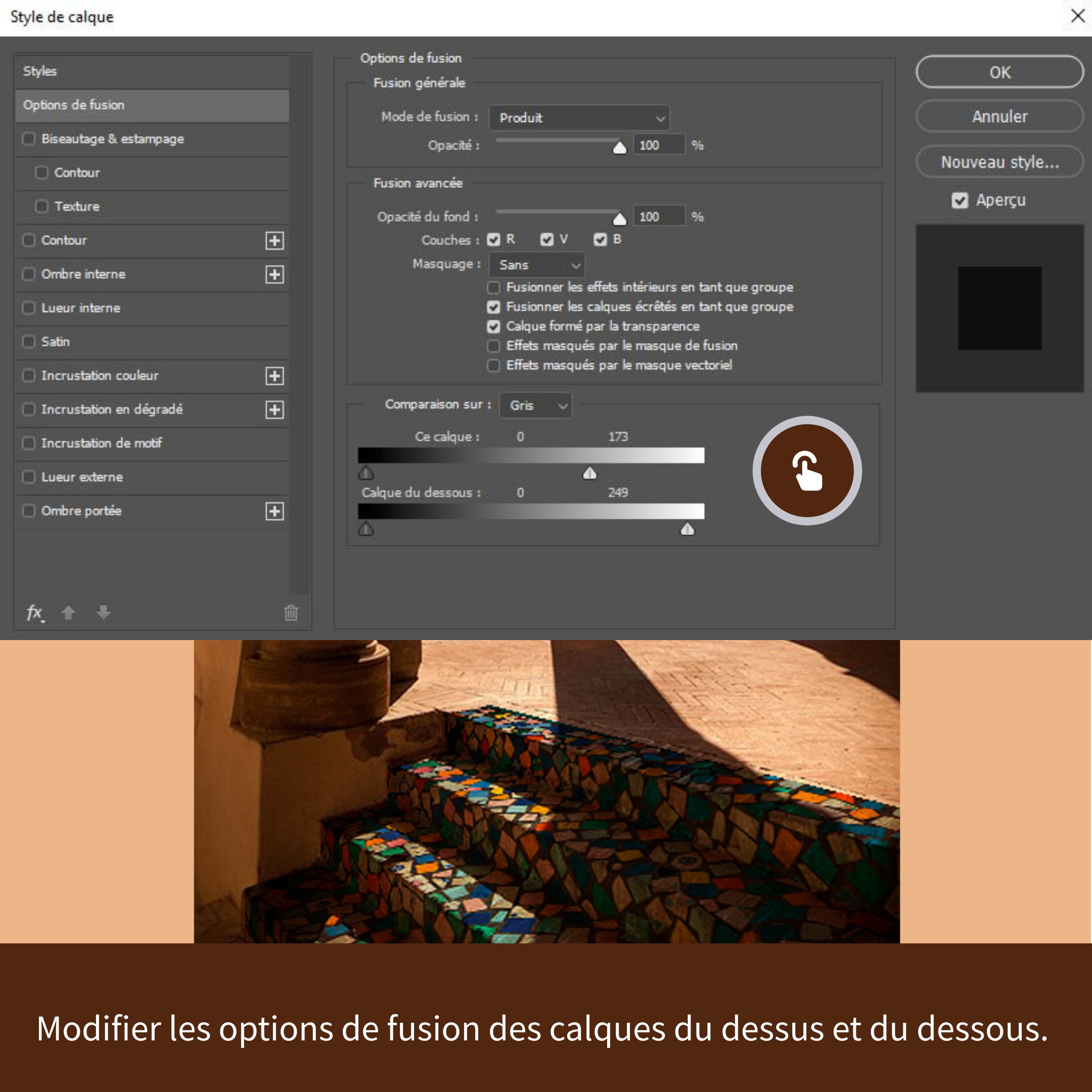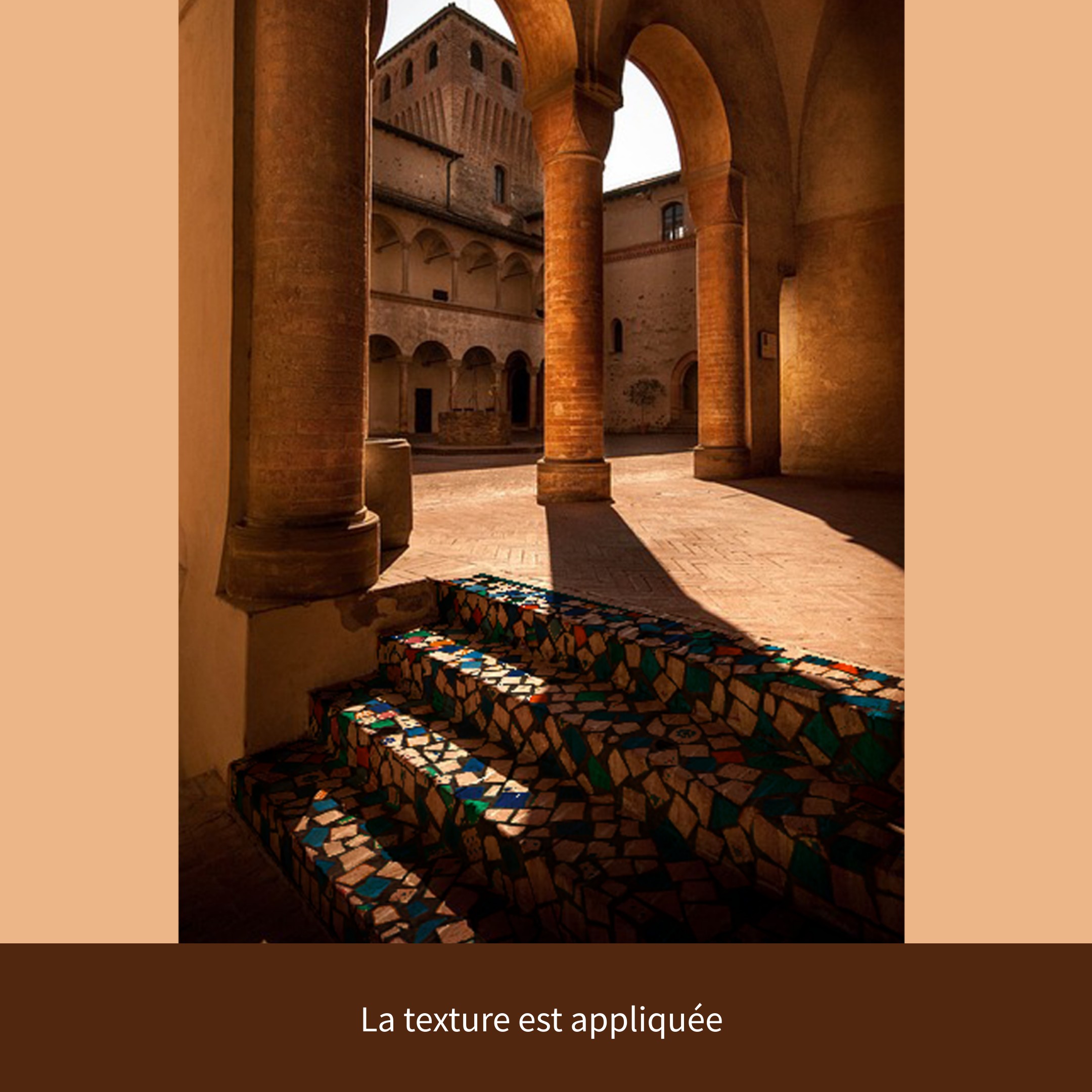tutoriel Photoshop
Etapes :
1/ Symboliser le centre de votre objet à l’aide des règles.
2/ Importer votre motif sur un nouveau calque que vous nommerez “motif”, et détourer-le.
3/ Sur le calque motif faire CTRL + T et activer le point de référence en cochant la case dans les options.
4/ Sélectionner la cible, et la disposer à l’intersection des deux axes comme ci-dessus.
5/ Changer la rotation à 15°dans les options et appuyer sur le bouton valider en haut à droite.
6/ Appuyer sur CTRL + Alt + Maj + T plusieurs fois pour dupliquer le motif sur toute la rotation.